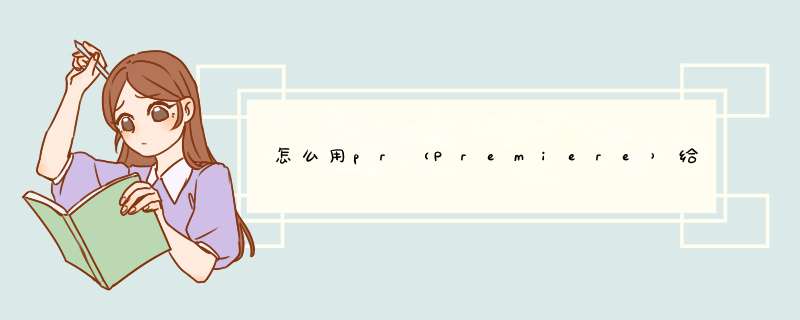
remiere视频怎么添加位移转场效果?Premiere中想要给视频添加转场过渡效果,该怎么添加位移转场呢?下面我们就来看看详细的教程。
01打开pr,然后在“项目”面板空白处右击鼠标,导入事先准备的两段视频,将视频拖到v1轨道上。
02在“项目面板”空白处右击鼠标,选择“新建项目”,然后在右上角点击“调整图层”。
03d出窗口之后点击“确定”。
04将调整图层拖到v2轨道上,放于两段视频中间,作为转场素材,然后需要修改调整图层到合适长度。
05在“效果”面板搜索栏输入“位移”,将其拖到调整图层上。
06选中调整图层,在其“效果控件”面板中找到“位移”,时间标尺移到调整图层开始处,打开“将中心移位至”前面的“动画图标”,设立开始关键帧,数值不变。
07将时间标尺移到调整图层结尾处,修改数值为负原值(即在原数值前加一个减号),建立结尾关键帧。
08基本效果完成,修改“与原始图像混合”数值为30%(可自定)。这里需要注意哦:转场时间不宜过长,即两个关键帧距离不宜太远。
09可以给位移转场添加一个放大转场效果,加强效果。按照如图所示红框 *** 作。
1、我在premiere序列中准备好的两段视频素材,注意必须是两段视频素材才可以添加过渡效果和转场效果哦。
2、接着就是在效果里找到关于“视频过渡”的菜单才行哟(一般是最后边)。
3、视频过渡效果(转场效果)真的是太多种多样了呀,所以根据自定义喜欢来选择视频过渡转场效果就行了。
4、最后直接拖动两段视频素材中间便可以看到添加的效果字样了哦。一般来说是比较小的,最好放大来查看。放大之后,如果想要修改过渡时间可以点击它(比如点击“”立方体旋转)。
5、然后接着在顶部所对应的“效果控件”便会看到“立方体旋转”过渡效果的设置面板了哦(可以在此设置持续时间哦。)
6、还可以用鼠标来移动以达到更好的立方体视频过渡效果
7、下面的游标可以设置立方体旋转时的画面区域,还有“反向”以及是否预览实际过渡效果的选择框勾选。
8、勾选后边可以看到实际过渡时的效果,当然也是可以慢慢播放来看视频过渡效果哦。
pr添加转场效果的方法如下:
首先点击文件,选择导入。
选择想要的素材,点击打开,将左侧的素材拖到右侧。
点击此处的效果,点击视频过度。
选择溶解中的交叉溶解,拖拽到右方就可以成功对PR添加转场效果了。
欢迎分享,转载请注明来源:内存溢出

 微信扫一扫
微信扫一扫
 支付宝扫一扫
支付宝扫一扫
评论列表(0条)