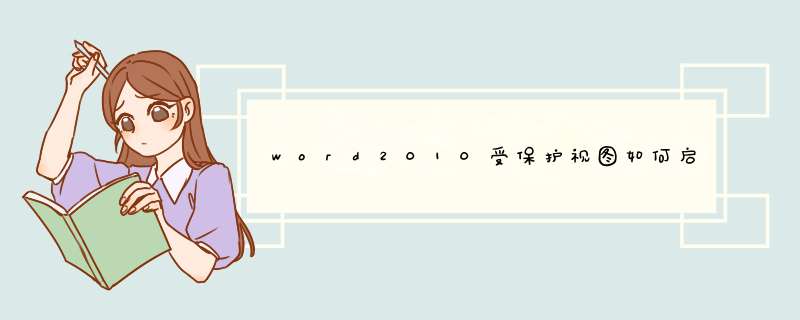
2、点击后面的快捷链接,就可以打开信息窗口,点击“仍然编辑”按钮,就可以对当前的文档进行编辑了。不过下次打开的时候还会d出这样的提示,怎么样关闭提示不让其再出现呢。
3、我们可以点击Word2010左上角的“文件”菜单。
4、然后在打开的文件下拉菜单中选择“选项”菜单项。
5、在打开的Wrod选项窗口中,点击“信任中心”菜单项。
6、这时就会d出受保护的视图的设置页面,取消下图中的三个选项即可。重新再打开Word文档就不会再d了受保护的视图的提示了。
问题一:office2010受保护视图如何启用编辑? 在黄 *** 域,点击“启用编辑”就可以编辑了啊?
问题二:word2010受保护视图如何启用编辑 有两种方法可以退出受保护的视图,启用编辑:
1、直接点击【功能区】下方的受保护的视图提示右侧的【启用编辑】按钮,可以退出【受保护的视图】。
2、点击【文件】、【信息】,可以看到受保护的视图安全提示及【启用编辑】按钮,直接单击此按钮也可以退出受保护的视图。
问题三:EXCEL中受保护的视图设置在哪里 2007版本:审阅/保护工作表或工作薄2个图标
问题四:word2010受保护视图没有“启用编辑”。 楼主 我最近word2010也碰到了同样的问题,你点击红 *** 域上的提示, 进入之后 ,页面的左上部分 有一个“启用编辑” 单击即可解除限制~~! 希望可以帮到你!呵呵
问题五:受保护视图的什么是受保护视图 “受保护视图”是Office 2010中最重要的安全性改进。“简单的说,受保护视图”就是当你在打开一个网络文档Office文档时(.doc、.docx、.xls、.xlsx、.ppt、.pptx等),Office 2010会自动进入只读状态。同时最顶部标签栏会d出一个黄色提醒,告知文档可能存在的威胁,只有点击“启用编辑”后才能对其正常修改。如右图所示:实际上这项功能与杀软界中普遍使用的“沙箱”模式非常类似,就是当检测到要打开的文档属于网络下载时(或者其他禁止范围时),会自动开辟出一个“虚拟空间”,然后自动将文件调入虚拟空间中打开。这样即便文档中包含了恶意代码,也不会直接感染主机,大大降低了外来文件自身的威胁级别。而所有这些呈现在我们眼前的,正是那个带有黄框的“受保护视图”。也许您会问,这又是检测又是建空间的,会不会降低文档打开速度?其实这个问题完全不必担心,在Office2010中无论检测还是空间创建,完全是由系统自动完成,而且速度极快几乎就是转瞬间直接搞定,一般用户甚至察觉不到它的发生。而且这个识别非常智能,即使文件下载后已经被改名或者复制,只要再被Office2010打开,仍然会以“受保护视图”启动。当然出于安全性方面的考虑,“受保护视图”下的文档默认都会以只读模式运行,需要时只需点击“启用编辑”即可。
问题六:电脑上如何设置受保护的视图 在受保护视图中打开某个特定工作簿在Excel 窗口的左上角单击【文件】按钮,d出的菜单选择【打开】命令在打开的对话框选择要打开的工作簿,单击右下角【打开】旁边的向下三角箭头按钮,在d出的菜单选择【在受保护的视图中打开】命令退出受保护视图模式方法1:在警告信息栏中单击“启用编辑”按钮 方法2:单击【文件】按钮,d出的菜单选择【信息】选项,出现的面板单击【启用编辑】按钮
问题七:有懂WORD的吗?我想把某个文档开启“受保护的视图”,请问怎么弄。 30分 打开word文档
点击office按钮
选择文件 选项 受保护视图
问题八:怎样禁用office 2013中word 的受保护视图,或者在受保护视图中启动编辑。 不用禁用,打开文档的时候会提示你要不要启用编辑,点击启用编辑就好了
问题九:Excel 2013如何使用“受保护的视图”打开 文件-选项-信任中心-信任中心设置,受保护视图
这里有三个选项,勾上就对应生效!
1、打开word文档——菜单栏——工具——保护文档——右侧出现“保护文档”任务窗格;2、编辑限制:仅允许在文档中进行此类编辑(勾选)——下拉选“填写窗体”;
3、启动强制保护:按“是”——进入“保护方法”(输入密码)——确定;
4、最后关闭“保护文档”任务窗格。
上面的是设置密码。下面的是解密码;
5、工具——取消保护文档——去掉仅允许在文档中进行此类编辑前面的勾。就可以只让光标在可编辑区。
欢迎分享,转载请注明来源:内存溢出

 微信扫一扫
微信扫一扫
 支付宝扫一扫
支付宝扫一扫
评论列表(0条)