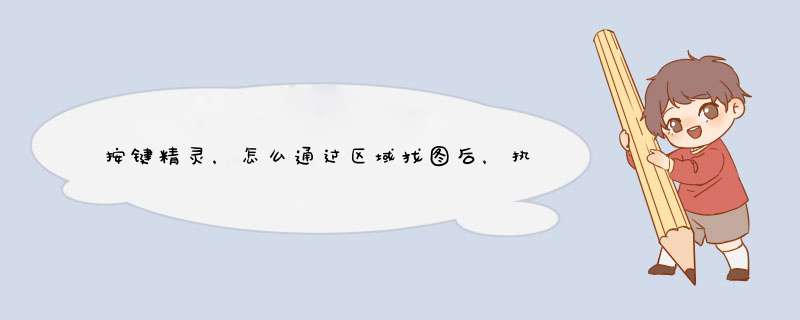
1、首先打开按键精灵的抓抓工具和放打镜,将鼠标移动到所要获取的点,放大镜会显示出索要获取点的信息。
2、插入命令之前填写所要寻找颜色的区域范围大小,左上角的x,y轴的坐标要小于获取点的坐标,右下角的x,y轴坐标呀大于你所获取点的坐标,还要填写所获取点的颜色编码,然后插入。
3、插入之后,执行脚本如果找到没找到所要的点就会结束命令。所以要加入一个循环命令,直到找到指定区域中的点才结束命令。
4、要在控制命令中添加一个变量循环的命令,比如i=0是循环i≠0时结束。把循环命令开始放到找色的上面条件结束放到下面。
5、接下来截取屏幕上所要找的图片,然后保存截取的图片,重命名图片的名字。
6、最后在按键精灵上找到附件,添加所截取到的图片,就完成了。
1、首先要打开按键精灵已经编辑好,要执行的程序,如下图。
2、然后点击控制命令,如下图。
3、点击【准备循环执行】,想要执行几次就写几。
4、然后点击【插入】命令,点击右侧的源文件,如下图。
5、在下面的程序复制插入到For 1Next,中间位置,最后复制完成如下图。
打开软件——“新建脚本”!“空白脚本”——确定!
脚本——“基本命令”——“键盘命令”!
按键输入框(输入你想要的按键)——执行次数(按你个人需求)——插入!例如:输入“w”1次,插入!就会在右空白框脚本信息中显示:(键盘)按“w”键,1次!这是脚本的第一个开头键盘命令。
接上,如果需要往下连第二个键盘命令,同上 *** 作方法添加命令就可以。例如:图!(键盘)按“s"键,1次!这是脚本的接连第二个键盘命令!(如果往下需要第三个,第四个或更多命令,都是同方法 *** 作)
设置好所需要的脚本信息后,回到“脚本属性”!
脚本属性——基本设置——运行!运行选项中分三类:一,循环次数(按你原本设置好的脚本信息所需要命令循环 *** 作的次数)二,循环到按中止键为止(会按照你原本设置好的脚本信息一直命令循环 *** 作下去,直到你手动按中止才会停止命令 *** 作)三,循环一段时间(设置你的脚本信息所需要循环 *** 作多长时间,时间一到自动停止命令 *** 作)
一般选择第二个选项!中止键的快捷键默认是“F12”!
脚本信息与脚本属性设置好后,点击“保存”,再选择“发布”——“制作按键小精灵”
按键小精灵已制作完成,双击打开——“我的脚本1”——“启动”即可!
欢迎分享,转载请注明来源:内存溢出

 微信扫一扫
微信扫一扫
 支付宝扫一扫
支付宝扫一扫
评论列表(0条)