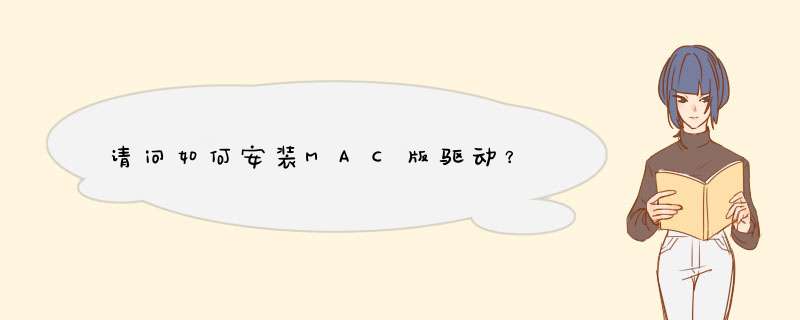
1、打开的 Apple 菜单下的 "系统首选项" 也可以在快速导航栏中找到。
2、转到 "首选项" 屏幕, 找到并打开 打印机与扫描仪图标。
3、点击 加号 按钮添加打印机。
4、单击 "IP" 按 IP 地址添加无线打印机。
5、在 "地址" 框中输入 IP 地址, 自动搜索打印机状态, 完成后, 使用该框显示打印机名称。
6、单击 "添加" 按钮可自动下载并安装打印机驱动程序
7、如果您是 LAN 共享打印机, 则可以通过 Windows 选项查看共享打印机并进行安装。
苹果电脑惠普打印机驱动安装方法:
1、在Apple菜单下打开[打印机与扫描仪],也可以在快速导航栏中找到,如下图所示。
2、进入偏好设置界面,找到并打开“打印机与扫描仪”图标,如下图所示。
3、点击[+]按钮添加打印机,如下图所示。
4、点击[IP]可按IP地址添加无线打印机,如下图所示。
5、在地址框中输入IP地址,自动搜索打印机的状态。完成后,打印机名称将显示在框中,如下图所示。
6、单击添加按钮,自动下载并安装打印机驱动程序,如下图所示。
7、如果它是一个LAN共享打印机,您可以输入Windows选项来查看共享打印机并安装它,如下图所示。
windows怎么连接mac系统打印机这里有个官方的教程供你参考:
Mac OS X v10.5 或更高版本
从Apple 菜单中选取系统偏好设置。从显示菜单中选取打印&传真。点按 + 按钮添加打印机。按住 Control 键并点按“默认”图标(或工具栏上的任意其他图标),然后从出现的关联菜单中选取“自定工具栏”。将“高级”(齿轮)图标拖到工具栏。点按“完成”。点按添加到工具栏上的“高级”图标。从“类型”d出式菜单中选取“Windows ”。在“URL”栏中,按下列格式之一输入打印机的地址:
*** b:workgroup/server/sharename
*** b:server/sharename
注:“workgroup”是共享打印机的电脑所属 Windows 工作组的名称。“server”是共享打印机的电脑名称(或其 IP 地址)。“sharename”是共享的 Windows 打印机的共享名称。如果共享名称中包含空格,请使用“%20”(不包括引号)进行替换。
提示:当指定电脑的 IP 地址(如当打印机位于不同的子网中时)或您的 Mac 属于相同的 Windows (SMB) 工作组时无需“workgroup”。
在“名称”栏中,输入您要在 Mac OS X 中使用的此打印机的名称。从“打印使用”d出式菜单中选取恰当的 PPD 或打印机驱动程序。点按“添加”。
Mac OS X v10.3 到 v10.4.11
打开“打印机设置实用工具”(位于“/应用程序/实用工具”中)。Mac OS X 10.4.x:从打印机菜单中选取添加打印机,然后按住 Option 键并点按“更多打印机”按钮。??
Mac OS X 10.3.x:按住 Option 键并从打印机菜单中选取添加打印机。
从第一个d出式菜d中选取“高级”。从“设备”d出式菜d中选取“通过 SAMBA 的 Windows 打印机”。在“设备名称”栏中,输入您要在 Mac OS X 中使用的此打印机的名称。在“设备 URL”栏中,使用下列格式之一连接到打印机:
*** b:user:[email protected]/server/sharename
*** b:user:[email protected]/sharename
*** b:workgroup/server/sharename
*** b:server/sharename
备注:“user”是有权限使用打印机的 Windows 用户名称。“password”是此 Windows 用户的密码。“workgroup”是共享打印机的电脑所属 Windows 工作组的名称。“server”是共享打印机的电脑名称或其 IP 地址。“sharename”是共享的 Windows 打印机的共享名称。
提示:当指定电脑的 IP 地址(如当打印机位于不同的子网中时)或您的 Mac 属于相同的 Windows (SMB) 工作组时无需“workgroup”。
从“打印机型号”d出式菜单中选取恰当的 PPD 或打印机驱动程序。点按“添加”。
苹果电脑怎么连接网络打印机
苹果电脑属于比较麻烦的一类电脑。
因为基本现在所有电脑都是IBM类的个人电脑,但苹果属于自己研发的电脑,自己写的 *** 作系统。
它的端口和微软的是不一样的,所以使用网络打印机非常麻烦。
你必须要找到一款能支持苹果的网络打印机,或者网络打印服务器。
个人推荐还是苹果机自带一台打印机吧。
我以前在公司时,公司的设计主管是使用苹果机的,无法找到打印服务器的苹果驱动,后来给他买了一台EPSON R230打印机,他给老板打印设计图的时候使用原装墨盒,其他时使用墨水瓶的墨水,费用不高,而且质量也还行。
苹果电脑怎么连接windows打印机
方法/步骤
1
XP电脑上安装好打印机驱动,并共享好打印机。用另一台电脑测试是否可以连接它打印了,这步成功了就请看下一步。
注意:共享名不要用特别字符和中文,另外IP地址请手动设置为固定IP地址。
2
在XP的“组件”中添加“Unix打印功能”(这时需要系统常规安装光盘),按提示 *** 作即可。然后去看电脑的“服务”,确保“Printer spooler ”、“Server”、“TCP/IP Print Server”这三个服务是打开的,前两个服务是在电脑设置好共享后就自动打开了,后面这个服务是因为添加了Unix打印后添加的,但有时不会自动打开需要手动打开。
3
在苹果电脑上添加打印机,一定要选择IP方式连接,然后打印位置填写XP电脑的IP地址,打印协议选择LDP协议(这是必须的),队列就填打印机共享名称,打印机名称你可以自己随便写以便标识这台共享的打印机,驱动选择相似型号或同一系列的打印机,然后点添加就可以了。
注意:可能自带的打印机苹果版驱动也不能用,哪怕是最新的驱动,这折腾了几天就是因为这个驱动问题。如果按我说明的设置能正常使用那就恭喜你,但如果不行,提示Filter错误的话,那是驱动的问题(我在苹果上安装了最新Epson Style Photo R290 驱动就提示这个错误,但换成了Epson Style Photo Serial就不提示这个问题,却提示“不支持的颜色空间”的错误提示),换一个驱动试试,如果提示颜色空间不对,说明打印机默认使用颜色模式(color mode)不对,换成打印机支持的即可,这个在苹果电脑上打印文档时,点"布局"设置,下拉菜单中有"打印机特性",选择后就会看到英文"color mode",把它换一个可能就可以了.至少我就是这样的做的,最后成功了。
苹果笔记本mac怎么连接打印机驱动
方法/步骤
点左上角的小苹果,然后选择“系统偏号设置”
在“系统偏好设置”里找到“打印机和扫描仪”
点击 左下角处的加号,这样就表示可以添加打印机了,如果想删掉打印机的话,可以先选中上面的打印机,然后按减号!
然后计算机会自动搜索破在本局域网里的共享打印机,如果你处在一个较大的VLAN网络中,那么请输入打印机的IP地址!然后再搜索!
在搜索到的打印机中,然后选中其中的一台打印机,直接确定就行!
在打印文稿的时候直接选择刚才连接的打印机就行!苹果电脑的打印机驱动大部分是集中在苹果的核心打印件中,如果里面没有包含你的打印机驱动,您需要去打印机官网,下载驱坳安装的!
Mac怎么连接打印机
首先你要找到你的打印机型号,然后去搜索Mac 下面对应的驱动,然后安装连接,就可以了啊,找驱动的话,你可以上 维奥网 上面找!
苹果MacBook Air怎么连接打印机
楼主你应该这样设置:(如果不共享,直接从第三步开始)
1。在运行Windows的电脑上,点击”开始”(Start),从菜单栏找到”打印机和传真”(Printers &Faxes)。
2。从打印机列表里,右键点击你要共享的打印机。从菜单里选择属性(Properties)。
3。检查“地点”(Location)和“备注”(ment)有无特殊字符,如果有应该删除。
4。点击共享(Sharing)标签,并选择”共享此打印机”(Share this printer)。检查打印机的共享名是否超过12个字母,如果超过12个字母,打印机将不能自动显示在Mac OS X的打印机列表里,而需要手动添加打印机。
5。点击OK。
6。双击屏幕右下角的网络连接图标,点击“支持”(Support)标签,找到”IP 地址”一栏,将IP地址记录下来。点击关闭。
7。在Mac OS X机器上,从Dock或苹果菜单下打开系统预置(System Preferences),双击“打印与传真”。
8。点击”+”号,添加打印机。
9。从打印机浏览器界面,点击“更多打印机”(More Printers…).
10。从下拉菜单里选择“Windows打印”(Windows Printing). 从第二个下拉菜单里选择“工作组”(Work Group)。如果下面列表里没有你Windows电脑名,请见第11步。如果下面列表里有你Windows电脑名,双击,并输入用户名和密码,勾选”用钥匙串记住此密码 ”(Remeber this password in my keychain),点击OK。打印机的名称就将出现在列表中。从打印机型号下拉菜单里选择打印机型号,如果没有你的机型,但你有厂商提供的驱动软件,你可以运行你的驱动程序,然后重新添加打印机。如果你没有厂商提供的驱动软件,可以试试最为接近的型号。如果有Gimp-Print驱动,也可以试用该驱动。点击“添加”。这样,你的打印机就算是设置完毕,接着你就可以尝试打印。
11。从最上方的下拉菜单里选择”高级”设置,然后从装置下拉菜单里选择”通过SAMBA连接Windows打印机”。输入一个设备名(其作用是在Mac OS X下方便使用,可以不用打印机的共享名),并以以下格式输入设备URL: *** b:Windows用户名:密码@你Windows机的IP/打印机共享名
从打印机型号下拉菜单里选择打印机型号,如果没有你的机型,但你有厂商提供的驱动软件,你可以运行你的驱动程序,然后重新添加打印机。如果你没有厂商提供的驱动软件,可以试试最为接近的型号。如果有Gimp-Print驱动,也可以试用该驱动。点击“添加”。这样,你的打印机就算是设置完毕,接着你就可以尝试打印东西了。
苹果电脑如何连接打印机
将打印机连接电脑(一般都是USB连接,如果是别的接口,就需要相应的转接线或卡),然后会自动安装打印机驱动,正确安装后就可以了。
苹果电脑怎么连接打印机
设置前,应该准备好用于Mac OS X的打印机驱动程序。最好到打印机厂商网站下载最新的适合于你机型的打印机驱动软件。
1。在运行Windows的电脑上,点击”开始”(Start),从菜单栏找到”打印机和传真”(Printers &Faxes)。
2。从打印机列表里,右键点击你要共享的打印机。从菜单里选择属性(Properties)。
3。检查“地点”(Location)和“备注”(ment)有无特殊字符,如果有应该删除。
4。点击共享(Sharing)标签,并选择”共享此打印机”(Share this printer)。检查打印机的共享名是否超过12个字母,如果超过12个字母,打印机将不能自动显示在Mac OS X的打印机列表里,而需要手动添加打印机。
5。点击OK。
6。双击屏幕右下角的网络连接图标,点击“支持”(Support)标签,找到”IP 地址”一栏,将IP地址记录下来。点击关闭。
7。在Mac OS X机器上,从Dock或苹果菜单下打开系统预置(System Preferences),双击“打印与传真”。
8。点击”+”号,添加打印机。
9。从打印机浏览器界面,点击“更多打印机”(More Printers…).
10。从下拉菜单里选择“Windows打印”(Windows Printing). 从第二个下拉菜单里选择“工作组”(Work Group)
如果下面列表里有你Windows电脑名,双击,并输入用户名和密码,勾选”用钥匙串记住此密码 ”(Remeber this password in my keychain),点击OK。打印机的名称就将出现在列表中。从打印机型号下拉菜单里选择打印机型号,如果没有你的机型,但你有厂商提供的驱动软件,你可以运行你的驱动程序,然后重新添加打印机。如果你没有厂商提供的驱动软件,可以试试最为接近的型号。如果有Gimp-Print驱动,也可以试用该驱动。点击“添加”。这样,你的打印机就算是设置完毕,接着你就可以尝试打印。
11。从最上方的下拉菜单里选择”高级”设置,然后从装置下拉菜单里选择”通过SAMBA连接Windows打印机”。输入一个设备名(其作用是在Mac OS X下方便使用,可以不用打印机的共享名),并以以下格式输入设备URL: *** b:Windows用户名:密码@你Windows机的IP/打印机共享名
从打印机型号下拉菜单里选择打印机型号,如果没有你的机型,但你有厂商提供的驱动软件,你可以运行你的驱动程序,然后重新添加打印机。
苹果电脑怎么添加打印机
1、点左上角的小苹果,然后选择“系统偏好设置”。
2、在“系统偏好设置”里找到“打印机和扫描仪”。
3、点击 左下角处的加号。
4、然后计算机会自动搜索在本局域网里的共享打印机。
5、然后选中其中的一台打印机,直接确定就行。
怎么将苹果电脑通过wi-fi连打印机
Mac系统wifi打印机怎么连接?很多刚刚使用Mac的用户可能还不是很了解Mac的一些 *** 作,很多人都在问,Mac上wifi打印机怎么连接呢?wifi打印机怎么用?该怎么设置才能快速的连接上wifi 打印机,我写的本篇文未涵盖所有 Wi-Fi 打印机的各种可能情况。将 Wi-Fi 打印机添加到 Wi-Fi 网络的具体步骤因供应商而异。一起来看看Mac系统wifi打印机连接方法吧。
Mac系统wifi打印机连接方法
开始前
确保您知道 Wi-Fi 网络名称 (SSID) 及其密码。
如果 Wi-Fi 网络设有 MAC 地址过滤之类的访问限制,您需要通过 AirPort 实用工具(位于“/应用程序/实用工具”中)将打印机的 MAC 地址添加到 AirPort 基站。
添加可通过打印机的内建控件或屏幕选择 Wi-Fi 网络的 Wi-Fi 打印机
注:某些 Wi-Fi 打印机可能在出厂时未开启 Wi-Fi 联网功能。请参阅打印机随附的文档了解有关在打印机上启用 Wi-Fi 的信息。
如果您可以通过 Wi-Fi 打印机的内建触摸屏/按钮/控件选取 Wi-Fi 网络,请按照以下步骤 *** 作。如果不确定,请参阅打印机随附的文档,或者参阅可在制造商的支持网站上获取的文档。
使用打印机的内建触摸屏/按钮/控件,选择您的 Wi-Fi 网络。如果系统提示,请输入打印机加入 Wi-Fi 网络所需的 Wi-Fi 密码。Wi-Fi 打印机随后应能连接到 Wi-Fi 网络。请参阅打印机文档或联系打印机供应商获取详细信息和支持。
在 OS X 中,通过“添加打印机”对话框来添加打印机,或者从打印表单的“打印机:”d出式菜单中的“邻近的打印机”列表中选择该打印机。有关如何添加打印机的详细信息,请参阅此文章。
添加不可通过打印机的内建控件或屏幕选择 Wi-Fi 网络的 Wi-Fi 打印机
注:某些 Wi-Fi 打印机可能在出厂时未开启 Wi-Fi 联网功能。请参阅打印机随附的文档了解有关在打印机上启用 Wi-Fi 的信息。
Mac系统wifi打印机连接方法
您可以使用下面介绍的三种常规方法来连接到 Wi-Fi 网络。选取与您的打印机功能最匹配的一种方式例如,打印机是否可通过 USB 或专用网络进行配置(如果您不清楚,请参阅打印机随附的文档)。
方法 1:通过 USB 将打印机暂时连接到 Mac,然后使用打印机的设置助理让打印机加入 Wi-Fi 网络(如果适用)
如果打印机可通过 USB 线缆连接到 Mac,且包含打印机设置助理软件,则可以使用下列步骤。否则,请考虑方法 2 或 3。
将打印机通过 USB 连接到 Mac。
安装打印机随附的软件。
打开随打印机软件安装的设置助理应用软件,以便配置您的打印机以加入 Wi-Fi 网络。
设置助理执行过程中,应会有一步要求您选取网络,请选取您之前记下的 Wi-Fi 网络的名称。如果您的 Wi-Fi 网络受密码保护,请输入密码。
完成此过程后,您可以断开打印机与 Mac 上 USB 端口的连接,并删除您在第一步中创建的 USB 打印机队列。
打开“系统偏好设置”中的“打印与传真”面板,然后通过“+”按钮添加已连接到 Wi-Fi 的打印机。有关如何添加打印机的详细信息,请参阅此文章。
如果打印机无法加入 Wi-Fi 网络,请参阅打印机随附的文档或联系供应商寻求支持。
打印机配置完成后,您无需再执行本文中的其他步骤。
Mac系统wifi打印机连接方法...>>
欢迎分享,转载请注明来源:内存溢出

 微信扫一扫
微信扫一扫
 支付宝扫一扫
支付宝扫一扫
评论列表(0条)