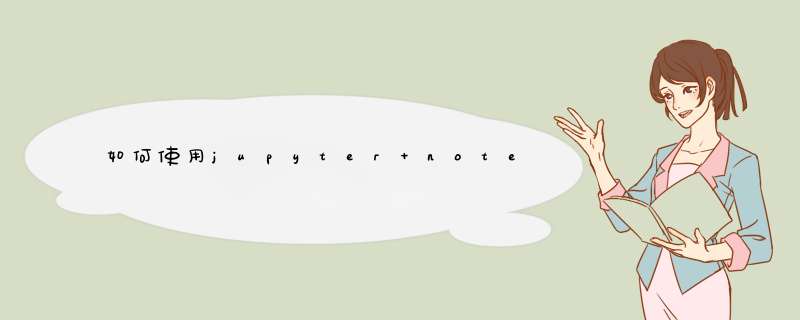
接下来,下载miniconda,一个科学计算环境管理软件,Anaconda的最小发型版本(假设运行的是64位Linux 虚拟机):
PythonJupyter Notebook各种使用方法记录持续更新一 Jupyter NoteBook的安装
1 新版本Anaconda自带Jupyter
2 老版本Anacodna需自己安装Jupyter
二 更改Jupyter notebook的工作空间
1 Jupyter的工作空间在哪里指定
2 如何找到该配置文件
三Jupyter的各种快捷键
四Jupyter Notebook如何导入代码
1 将本地的py文件load到jupyter的一个cell中
2 从网络load代码到jupyter
五Jupyter运行python文件
六Jupyter一些其他琐碎用法
1 jupyter的cell可以作为unix command使用
2 Magic functions
3 获取current working directory
4 使用Matplotlib绘图
七Jupyter中的Markdown
1 在jupyter中设置link需要设置两部分
2 为Jupyter Notebook添加目录功能
Jupyter notebook )前身为IPython Notebook,学习时,可以找两者的教程
Jupyter Project Documentation
Jupyter Notebook Documentation
Jupyter/IPython Notebook Quick Start Guide
Old IPython Notebook Homepage
一、 Jupyter NoteBook的安装
1.1 新版本Anaconda自带Jupyter
目前,最新版本的Anaconda是自带Jupyter NoteBook的,不需要再单独安装
image_1b4e5l3s6r5i18ok1rnd195i1u549.png-31.6kB
1.2 老版本Anacodna需自己安装Jupyter
Jupyter Notebook安装的官方网站
安装Jupyter Notebook的先决条件:已经安装了python(python 2.7 或者是python3.3)
具体的安装方法:
官方建议利用Anaconda安装Jupyter
安装完成Anaconda后,如果该Anaconda并不自带Jupyter Noterbook,那么,打开cmd,输入:conda install jupyter
这样安装完的jupyter不具有New a terminal的功能
经过各种查询才知道,原来是因为windows不具有terminal需要的TTY,所以,windows下的jupyter是不支持Terminal模式的,而且短期内也没有增加这种支持的计划
这里写图片描述
二、 更改Jupyter notebook的工作空间
2.1 Jupyter的工作空间在哪里指定?
在其配置文件ipython_notebook_config.py中,有如下一句
# The directory to use for notebooks and kernels.
# c.NotebookApp.notebook_dir = u''
1
2
3
1
2
3
该句就是用来指定其工作空间的,例如,默认的工作空间是:用户名文件夹,例如,现在想要将工作空间变为D:\Jupyter,那么,需要做如下更改(要记得删掉注释#)
# The directory to use for notebooks and kernels.
c.NotebookApp.notebook_dir = u'D:\Jupyter'
1
2
3
1
2
3
注意:路径最后一级后面不要加符号“\”
方法/步骤
首先我们需要在同一个excel表格中,添加两个工作表。要特别说明一下,下面介绍的方法必须在同一个表格中的两个工作表才可以使用。
我把第一个表格命名为:被引用表,第二个表格命名为:引用后的表格。
请点击输入图片描述
请点击输入图片描述
如图,只要在第二个表格中引用后数据出现的位置输入“=被引用表格的名字!需要引用数据位置”就行了,例如需要引用第一个表格中的编号,就可以输入:=被引用表!A2.
请点击输入图片描述
完成上面步骤后,回车就出现了引用后的编号.
请点击输入图片描述
同样的道理,在相应的位置输入:=被引用表!B2.
请点击输入图片描述
点击回车,就出现了引用的姓名.
请点击输入图片描述
采用同样的方式可以引用第一个表格的出生年月日。
请点击输入图片描述
按照如上方法进行 *** 作,最后就可以完成引用后的表格。
请点击输入图片描述
欢迎分享,转载请注明来源:内存溢出

 微信扫一扫
微信扫一扫
 支付宝扫一扫
支付宝扫一扫
评论列表(0条)