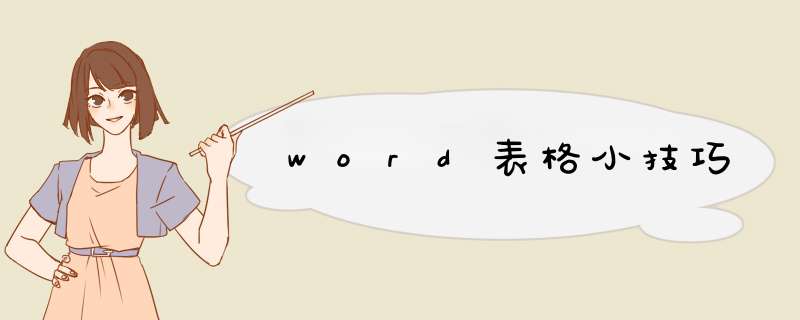
word表格小技巧
一、快速插入表格
拖动“插入表格”能插入的最大表格跟该图标位置、显示分辨率有关。如使用800×600分辨率时最大为18行×28列。
二、表格中的编号(项目符号)
选定需要进行编号的行或列后,可以用“编号”或“项目符号”图标对单元格逐项进行编号。
三、表格中的对齐
整个表格的水平对齐:选定整个表格(包括表格右侧所有换行符)后,即可按格式工具栏上的左、右、居中对齐等按钮进行整个表格的水平对齐。(如未选定所有换行符,上述 *** 作则只对单元格中的文字内容进行水平对齐。)
选定行的水平对齐,可以通过“单元格高度和宽度”对话框中的“对齐”设置。利用表格工作栏还可对表格内容进行垂直对齐。
对齐表格中的内容:在表格中也可用制表位对齐文本内容。按CTRL+TAB组合键即可在单元格中插入一个制表位。
四、插入行和列的技巧
1. 在表格上方插入空行:将光标移到表格的第1行单元格内按回车即可在表格上方插入一空行。
2. 将光标移到表格右侧换行符前按回车键可在下一行插入一行。
3. 选定多行(列)后再执行“插入行(列)”可一次插入多行或多列。
五、选定、移动、复制文本的技巧
1.按住ALT键后双击表格中任意位置,可快速选定整个表格,再按CTRL+X可快速删除表格。
2. 将鼠标移动到单元格左格线和文本之间的空白处,指针变为向右箭头后单击可选定单元格内容(包括单元格中的换行符)。
3. 移动或复制单元格内容时如果选定内容不包括单元格结束标记,则只将文本移动或复制到新位置,并不改变新位置原有的文本,如包括则覆盖新位置中的内容。
六、设定与调整列宽
1. 可以通过拖动标尺上的列标记(光标在表格中才会显示)或拖动列边框(将光标移到表格列线上变成双向箭头后拖动)来调整。两种方法配合其他键的作用见下表:
方法 按住ALT 按住 按住 按住
(或双拖) CTRL SHIFT CTRL+SHIFT
拖动列标记 可精确 在相邻两列间调整 改变当前列宽时平
拖动列边框 调整列宽 同原文 同原文 均分配右边所有列
注:表格中第一行第二列中“双拖”指同时按住鼠标左右钮后拖动。
2. 鼠标移动标尺上的列标记上变成双向箭头后双击会d出“单元格高度和宽度”对话框,可以设置行列特征。
3. 自动调整列宽:选定要调整的多列(单列可不选定)后将鼠标放于最后一列的右格线上,变为双向箭头后双击可以使列宽“自动匹配”单元格的内容。
七、有关表格的其他技巧
1. 在一栏中插入双表:WORD中的表格两侧不能插入其他表格,不过把一个表格“一分为二”可间接得到双表:选定表格中间作为“分隔”的某列后,通过“边框和底纹”对话框中的预览图取消所有的横边框,就可得到“双表”。
2. 在表格左(右)边绕排文字:如果在表格右侧(左侧)输入文字,WORD会提示“此 *** 作对行结尾无效”。把表格的最后一列(第一列)合并成一个单元格,并设置该单元格只有左边(右边)有边框,在该单元格输入的文字就天衣无缝地绕排在表格的一边。当然,也可有文本框等“绕排”。
3.利用表格分栏、竖排文字:各单元格中的文字可独立设置段落格式,横竖排版。在进行一样灵活多样的分栏利用表格是再好不过了。把各栏(块)内容分别放入根据需要绘制的特大表格单元格中,再合理设置好边框(如无边框)等,就能得到如报纸上的排版效果。
4.修改表格和边框工作栏,将常用的命令添加上去,并删除很少用的。同时为常用的一些命令(如增、删行、列)指定键盘快捷键,可收到事半功倍之效。
欢迎分享,转载请注明来源:内存溢出

 微信扫一扫
微信扫一扫
 支付宝扫一扫
支付宝扫一扫
评论列表(0条)