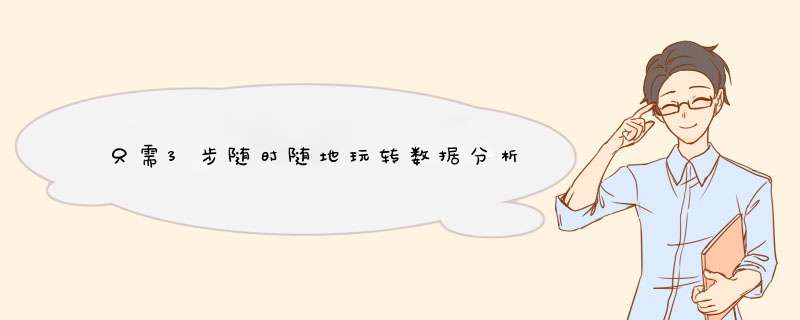
前言:Yonghong Z-Suite 为用户提供了移动端(IOS & Andriod)的数据分析和展示的功能。
之前的版本,用户首先需要在 PC 端上编辑报表,然后在手机布局中进行预览并进行调整,使报表在手机上显示更加美观易用,最后在手机端打开相应的报表进行查看,展示与分析。
9.2版本后支持在pc端按照手机尺寸制作移动端报告,无须编辑好报告后再在手机布局进行调整。
本章主要介绍如何使用 App 查看分析pc端直接制作好的移动端报告,以及如何在制作移动端报告。
01
移动端报告制作
1、进入编辑报告页面“报告-布局”下,设备类型选择“移动端”,并选择对应手机尺寸制作报告。
(ps:制作移动端报告时,因不需要单独调整手机端报告显示的布局,功能“查看-手机布局” *** 作会被隐藏。)
2、拖拽对应的组件制作报告,制作后保存,移动端app中查看效果。
02
Ø连接登录App查看报告
1、下载对应版本的app连接访问。(server端为v9.2.2版本,则app也对应为9.2版本)
(1)可以点击pc端”服务器地址” *** 作生成对应二维码,移动端app扫码登录。
(2)也可app中手动输入访问链接地址进入,地址与pc端访问链接一致,注意后缀bi/Viewer需修改为bi/server。
2、登录app后进入”报告”的tab页面下点击对应的报告查看。
03
Ø查看报告的各个组件 *** 作
1、下拉列表过滤、下拉列表参数、文本参数、树状过滤、日期过滤等筛选组件:
(1)默认情况下,除了“范围过滤”和“范围参数”组件,其他所有筛选组件都需要点击进入全屏页面下 *** 作。且列表过滤、树状过滤、列表参数、下拉参数全屏后直接显示搜索框,可以直接进入搜索功能搜索。
多选时选择数据后点击右上角“√”即可提交退出全屏,单选时选择后即可提交退出全屏。
(2)若筛选组件想在非全屏状态下即可 *** 作,需要pc端设置组件“不全屏”。
效果如下:
2、Chart与Table类组件:
(1)全屏、非全屏
①app查看报告时,若表格组件数据一屏展示不完,可直接滑动数据查看,也可双击组件后全屏查看详细数据。
②若要去掉table组件”非全屏“状态下即可滑动数据查看的功能,则pc端去掉组件“可选中” *** 作;若要去掉table组件的双击全屏查看功能,则pc端设置选中组件“不全屏” *** 作,如截图。
① 默认情况下”非全屏”时可直接点击表格超链接单元格跳转,chart组件点击图表区域后再点击超链接按钮跳转。
② 双击组件全屏后,点击超链接区域d出 *** 作框。点击超链接则跳转,点击选中则选中当前单元格或者图表区域。
(3)笔刷
① chart及table组件在全屏状态下 点击标题上笔刷按钮后选中要进行笔刷的数据单元格,选中的数据高亮显示。
注意:自由表不支持笔刷,且若pc端设置选中组件”不全屏“ *** 作,则该组件无笔刷功能。
② 实现笔刷选中多个单元格或者选中图形多个区域效果,双击组件进入全屏页面,手指长按屏幕2s后会提示进入“已进入多选”,此时点击笔刷可实现多个单元格区域或者图表区域的联动效果。再次长按屏幕2s后退出多选模式。
③ Chart图表组件 *** 作类似
(3)注释工具,为企业报告添加批注与说明
标注工具方便用户对报告添加数据见解。用户在移动端查看报告时,可随时通过画笔圈出报告中的重点数据,或者通过标注为报告中任意位置的数据添加说明、批注、意见等内容。
用户只需使用画笔工具,在屏幕上轻轻滑动,即可为报告添加圈注。通过圈注的颜色,可轻松设定圈注内容的不同重要等级。
(4)分享、收藏、添加书签。
分享:可分享到微信、相册、qq、邮件中。其中微信、相册和qq分享是将当前屏幕中的内容以图片的形式,分享到好友或者本地相册中;而邮件是将当前屏幕中的内容,以图片的形式放到邮件正文。
收藏:查看报告时点击收藏按钮将报告收藏后,可到首页收藏模块直接查看该报告。
添加书签:移动端查看报告时用户也可以先筛选条件,得到自己想要的报表结果后,点击工具栏中书签-创建书签,会有创建书签的对话框,新建书签会以当前查看条件为查询结果,添加书签。同时可以设置“作为默认页打开”,设置为默认书签后,打开报表时会默认应用该书签。
04
Ø常见问题处理
1、app无法连接访问,出现连接异常或者超时等提示。
(1)检查访问地址是否正确,后缀是否修改为/server。
(2)确定server端与app端网络,需要保证在同一局域网下。
2、当前版本不适用。
App与server端版本不匹配,出现该问题时请按照提示下载对应版本的app。
看到这里请在手机端体验一下吧,更多新功能讲解请关注永洪科技服务号后续文章。
欢迎分享,转载请注明来源:内存溢出

 微信扫一扫
微信扫一扫
 支付宝扫一扫
支付宝扫一扫
评论列表(0条)