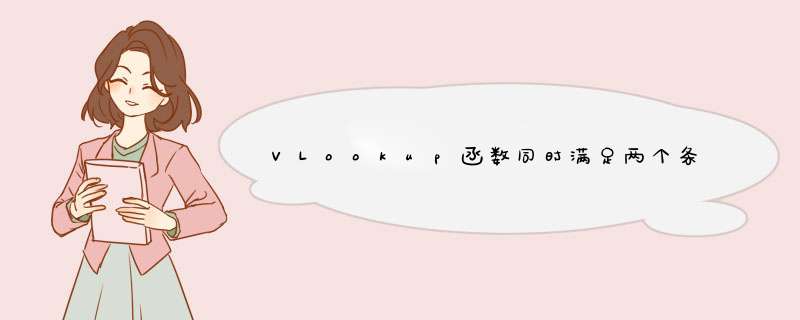
VLookup函数同时满足两个条件找数据公式是:=VLOOKUP(I2, SHEET3!A:Z, MATCH(H2,SHEET3!$1:$1,0), 0)。
VLOOKUP与LOOKUP函数和HLOOKUP函数属于一类函数,在工作中都有广泛应用,例如可以用来核对数据,多个表格之间快速导入数据等函数功能。功能是按列查找,最终返回该列所需查询序列所对应的值;与之对应的HLOOKUP是按行查找的。
扩展资料:
注意事项:
1、参照地址的单元格格式类别与去搜寻的单元格格式的类别要一致,否则的话有时明明看到有资料,就是抓不过来。特别是参照地址的值是数字时,最为明显,若搜寻的单元格格式类别为文本格式,虽然看起来都是123,但是就是抓不出东西来的。
而且格式类别在未输入数据时就要先确定好,如果数据都输入进去了,发现格式不符,已为时已晚,若还想去抓,则需重新输入。
2、在使用参照地址时,有时需要将lookup_value的值固定在一个格子内,而又要使用下拉方式(或复制)将函数添加到新的单元格中去,这里就要用到“$”这个符号了,这是一个起固定作用的符号。
比如说始终想以D5格式来抓数据,则可以把D5弄成这样:$D$5,则不论如何拉、复制,函数始终都会以D5的值来抓数据。
3、用“&" 连接若干个单元格的内容作为查找的参数。在查找的数据有类似的情况下可以做到事半功倍。
1、首先在打开的excel表格中输入需要提取的数据,需要在另外一张表格中根据已有的数据提取出对应的数据。
2、在另一张表格中输入提取函数:=VLOOKUP(A2,Sheet1!A2:C7,2,FALSE),点击回车。
3、生成提取结果后向下填充公式得到批量的提取数据。
4、在使用相同的公式,将返回值更改为“3”,公式:=VLOOKUP(A2,Sheet1!A2:C7,3,FALSE)。
5、点击回车并下拉填充公式,即可使用vlookup函数实现满足两个条件的匹配提取 *** 作了。
Vlookup函数实现多条件查找,得将多个条件合并,并利用数组公式建立起一个同样是多条件合并后的数组作为查询区域进行查询
软件版本:Office2013
方法如下:
1查找G列和H列分别与A列和B列相同的值对应的C列的值:
2输入公式如下:
=VLOOKUP(G1&H1,IF({1,0},$A$1:$A$8&$B$1:$B$8,$C$1:$C$8),2,0)
同时按下Ctrl+Shift+Enter三键结束公式,完成数组公式
3下拉填充得到结果:
excel里用VLOOKUP函数取同时满足两个条件值的具体步骤如下:
1VLOOKUP函数的公式:=VLOOKUP(条件1:条件2,IF({1,0},$条件1区域$:$条件2区域$,返回列),2,0)。提醒:完成的时候一定要同时按住ctrl、shift和回车三个键。
2VLOOKUP公式中的条件1:条件2,意思就是将两个单元格连接在一起作为同一个整体进行查找。图中就是:F2:G2。
3VLOOKUP公式中的$条件1区域$:$条件2区域$,意思就是把业务类型和订单编号作为同一个整体。就是图中:$A$2:$B$9(使用$锁定区域-绝对引用)。
4VLOOKUP公式中的IF({1,0},$条件1区域$:$条件2区域$,返回列),意思就是把业务类型和订单编号作为同一个整体和计划到货日期并为两列。即为:IF({1,0},$A$2:$B$9,$C$2:$C$9)。
5然后我们根据公式VLOOKUP(条件1:条件2,IF({1,0},$条件1区域$:$条件2区域$,返回列),2,0)。在H2的单元格中输入这个公式=VLOOKUP(F2:G2,IF({1,0},$A2$:$B9$,$C$2:$C$9),2,0)。
6最后同时按下ctrl、shift以及回车三个键就完成了。这样就解决了excel里用VLOOKUP函数取同时满足两个条件值问题 了。
欢迎分享,转载请注明来源:内存溢出

 微信扫一扫
微信扫一扫
 支付宝扫一扫
支付宝扫一扫
评论列表(0条)