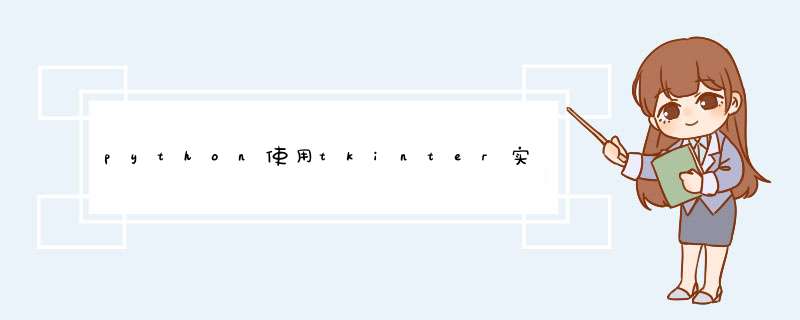
本文实例为大家分享了python使用tkinter实现简单计算器的具体代码,供大家参考,具体内容如下
class Counter: #引入tkinter import tkinter as tk #引入消息d窗模块 import tkinter.messageBox as mBox #初始化Counter def __init__(self): #生成一个窗口对象 self.window = self.tk.Tk() #命名窗口对象的显示Title self.window.Title('计算器') #设置窗口的大小 self.window.minsize(240,325) self.window.maxsize(240,325) #是否清空显示框判定参数 self.is_init_lable = False #设置菜单 self.set_menu() #设置显示框 self.lable_show = self.tk.Label(text='',anchor='se',Font=('黑体',30),fg='black') self.lable_show.place(x=0,y=0,wIDth=240,height=80) #设置按钮组件 self.set_buttons() #将窗口放入主消息队列 self.window.mainloop() #设置菜单 def set_menu(self): #创建总菜单 menubar = self.tk.Menu(self.window) #创建一个下拉菜单,并且加入文件菜单 filemenu = self.tk.Menu(menubar,tearoff=0) #创建下来菜单的选项 filemenu.add_command(label="退出计算器",command=self.window.quit) #print author的函数 def show_author(): self.mBox.showinfo(message='Wiz333@XDL 2017') filemenu.add_command(label="作者",command=show_author) #将文件菜单作为下拉菜单添加到总菜单中,并且将命名为 *** 作 menubar.add_cascade(label=" *** 作",menu=filemenu) #显示总菜单 self.window.config(menu=menubar) #设置按钮组件 def set_buttons(self): #7 btn7 = self.tk.button(text='7',bd=2,Font='黑体') btn7.place(x=0,y=90,wIDth=60,height=40) #8 btn8 = self.tk.button(text='8',Font='黑体') btn8.place(x=60,height=40) #9 btn9 = self.tk.button(text='9',Font='黑体') btn9.place(x=120,height=40) #+ btn_jia = self.tk.button(text='+',Font='黑体') btn_jia.place(x=180,height=40) #4 btn4 = self.tk.button(text='4',Font='黑体') btn4.place(x=0,y=130,height=40) #5 btn5 = self.tk.button(text='5',Font='黑体') btn5.place(x=60,height=40) #6 btn6 = self.tk.button(text='6',Font='黑体') btn6.place(x=120,height=40) #- btn_jian = self.tk.button(text='-',Font='黑体') btn_jian.place(x=180,height=40) #1 btn1 = self.tk.button(text='1',Font='黑体') btn1.place(x=0,y=170,height=40) #2 btn2 = self.tk.button(text='2',Font='黑体') btn2.place(x=60,height=40) #3 btn3 = self.tk.button(text='3',Font='黑体') btn3.place(x=120,height=40) #* btn_cheng = self.tk.button(text='*',Font='黑体') btn_cheng.place(x=180,height=40) #0 btn0 = self.tk.button(text='0',Font='黑体') btn0.place(x=0,y=210,wIDth=120,height=40) #. btn_point = self.tk.button(text='.',Font='黑体') btn_point.place(x=120,height=40) #/ btn_chu = self.tk.button(text='/',Font='黑体') btn_chu.place(x=180,height=40) #取消 btn_cancel = self.tk.button(text='C',Font='黑体') btn_cancel.place(x=0,y=250,height=40) #确定 btn_ok = self.tk.button(text='=',Font='黑体') btn_ok.place(x=60,wIDth=180,height=40) #绑定button的点击事件 btn7.bind_class('button','<button-1>',self.click_button) #绑定button的点击事件 def click_button(self,e): #判断是否是新的运算,如果是则清空显示框 if self.is_init_lable: self.lable_show['text'] = '' self.is_init_lable = False #label_show显示的累加 Font = e.Widget['text'] self.lable_show['text'] += Font #异常捕获 try: #判定运算符号重复的时候,使用最后输入的符号 if self.lable_show['text'][-1] in ['+','-','*','/'] and self.lable_show['text'][-2] in ['+','/']: header = self.lable_show['text'][:-2] footer = self.lable_show['text'][-1] self.lable_show['text'] = header+footer except: pass #普通计算 if e.Widget['text'] == '=': try: res = eval(self.lable_show['text'][:-1]) #print(res) #小数点取到9位 self.lable_show['text'] = str(round(float(res),5)) self.isinit = True except ZerodivisionError: #除法时,除数不能为0 self.mBox.showerror(message='除法计算时!除数不能为0!') except: self.mBox.showerror(message='算式有误') #取消当前输入的字符 if e.Widget['text'] == 'C': cancel_res = self.lable_show['text'][:-2] self.lable_show['text'] = cancel_res #实例化计算器对象 wiz = Counter()以上就是本文的全部内容,希望对大家的学习有所帮助,也希望大家多多支持编程小技巧。
以上是内存溢出为你收集整理的python使用tkinter实现简单计算器全部内容,希望文章能够帮你解决python使用tkinter实现简单计算器所遇到的程序开发问题。
如果觉得内存溢出网站内容还不错,欢迎将内存溢出网站推荐给程序员好友。
欢迎分享,转载请注明来源:内存溢出

 微信扫一扫
微信扫一扫
 支付宝扫一扫
支付宝扫一扫
评论列表(0条)