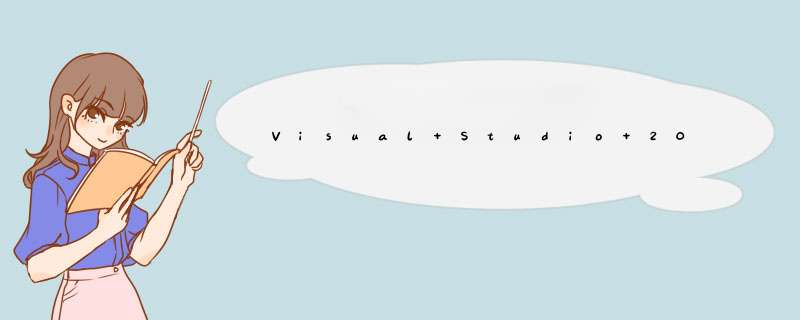
- 很高兴你打开了这篇博客,接下来我们一起安装并且使用VS2022吧
- VS2022最新最全安装教程
- 一.官网下载
- 二.安装启动
- 三.项目测试
- 1.创建新项目
- 2.选择我们使用的模板(C++空项目),继续冲!
- 3.进入下图界面,取项目名称以及存放位置,然后项目就成功创建啦
- 四.美化编译器
- 1.简单的调整主题(字体and颜色)
- 2.调整背景图
- 总结
戳这里—>[VS2022下载地址官网下载地址](https://class="superseo">visualstudio.microsoft.com/zh-hans/downloads/),进入之后选择社区版(community,此版本是对个人免费开放的,基础学习使用社区版就可以满足我们的需求)
然后打开
等待下载安装一段时间后,进入这里配置我们的VS2022,一般我们都是先学习c语言。所以勾选使用c++的桌面开发就足够使用(建议大家在其他工具里找到VS的扩展开发部分,也选中)
对于c盘相信大家都充满了恐惧,我们就把VS2022放到其他盘吧,都完成之后就可以安装啦(因为博主已经安装,所以显示可能略有不同,大家不必在意)
语言包选择的话,一般VS2022默认语言都是中文,我们就不多说了,直接下一步。
到这里我们就完美安装了VS2022,接下来完美来看看他是怎么使用的吧,一起冲!
到了重头戏啦,看图,满满的干货
接下来又是修改名称,位置的 *** 作啦,添加成功我们看到一个源文件创建好了,让我们面向编程,试试hello,wrold看看会有什么反应,代码如下:
#include来看看博主的运行结果(小插一嘴,按F5运行哟)
是不是很神奇呢,到了这里,就有人会觉得这个编译器不合我的胃口,都没心情敲代码了,别急,还没完呢,我们来一起换个办公室,自己挑选总没理由了吧。
大家可以挑选自己喜欢的主题颜色,字体等等。博主会想要是能边看美女别敲代码就好了,这不,VS2022就给了我们这个机会。
更改需要关闭后进行完全设置,所以完成后,关掉VS,会看到如图
出现修改完成我们就大功告成了,点击close,重新打开VS2022,这时候会有默认背景,先来看看默认的小姐姐
接下来让我们换一个小姐姐^^
这样我们就完成啦(别问博主为什么没有换小姐姐,博主可是君子)
经过上述,我们就可以拥有一个自己的优美学习室了,很感谢大家耐心看完,如有疑问,评论区留言哦)
都让大家和小姐姐一起敲代码了,还不给博主一个不要钱的三连吗
欢迎分享,转载请注明来源:内存溢出

 微信扫一扫
微信扫一扫
 支付宝扫一扫
支付宝扫一扫
评论列表(0条)