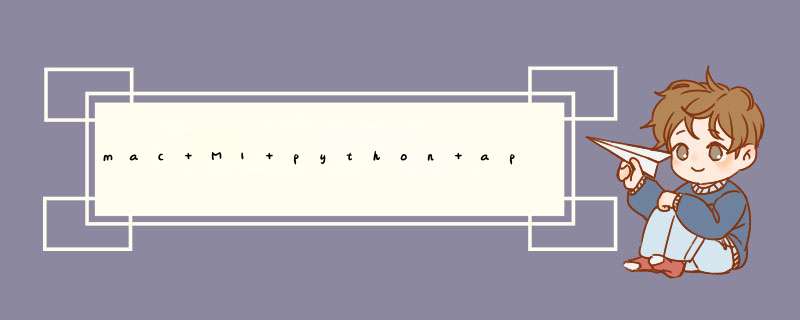
-
Java JDK
终端输入:java -version 检测环境是否已经安装
-
Android SDK
终端输入:adb -version 检测环境是否已经安装
-
Homebrew
终端输入:brew -v
-
python3
终端输入:Python3
-
node
终端输入:node -v
1.进入java官网下载java1.8并安装
2.安装完配置变量环境
- 打开终端
- 输入:cd ~ 进入家目录
- 输入:ls -a 查看隐藏文件.bash_profile是否存在,不存在新建一个 touch .bash_profile
- 输入:open .bash_profile 打开文件
- 在文本编辑器中输入下面配置环境,并command+s保存并退出
JAVA_HOME=/Library/InternetPlug-Ins/JavaAppletPlugin.plugin/Contents/Home
PATH=$JAVA_HOME/bin:$PATH:.
CLASSPATH=$JAVA_HOME/lib/tools.jar:$JAVA_HOME/lib/dt.jar:.
export JAVA_HOME
export PATH
export CLASSPATH
- 终端输入:source .bash_profile 使修改内容立刻生效
- 检查jdk环境变量配置成功 终端输入:java -version 出现java版本号即成功
由于本机下载的SDK压缩包打不开SDK Manager,就直接下载Android Studio,下载安装好后会直接下载 Android SDK
Android Studio官方网址下载:https://www.androiddevtools.cn/#
安装好后打开会提示下载Android SDK 配置文件
- SDK环境变量配置,同JDK步骤差不多,open .bash_file文件并输入下面内容
export ANDROID_HOME=/Users/liuage/Library/Android/sdk(这里路径以自己的sdk路径为准)
export PATH=$PATH:$ANDROID_HOME/tools
export PATH=$PATH:$ANDROID_HOME/platform-tools
export PATH=$PATH:$ANDROID_HOME/build-tools/32.0.0(版本以自己的为准)
- command+s保存文件并退出
- 终端输入 source .bash_profile 使修改内容立刻生效
- 检查SDK环境是否成功终端输入:adb --version 显示版本号即可
连接真机后可以输入:adb devices 查看设备连接情况
查看app包名:aapt dump badging apk包路径
Homebrew安装及遇到问题解决遇到问题:
每次重启终端的时候都要输入source .bash_profile更新一下配置文件 adb环境才会生效
解决问题:
1. cd ~
2.vi .zshrc (没有.zshrc文件先新建:touch .zshrc)
3.点i进入输入模式输入:export PATH=${PATH}:/usr/local/mysql
4.点esc→:wq 保存并推出
5.source ~/.zshrc
官网:https://brew.sh/
安装:复制红框的命令到终端回车安装
遇到问题:
安装终端报错:curl: (35) LibreSSL SSL_connect: SSL_ERROR_SYSCALL in connection to raw.githubusercontent.com:443
解决问题:使用国内镜像源下载
终端输入:/bin/zsh -c “$(curl -fsSL https://gitee.com/cunkai/HomebrewCN/raw/master/Homebrew.sh)”
安装完成后 brew -v 检测显示版本号即安装成功;安装中途报错就输入上命令再次安装
node 安装及遇到问题终端输入:brew install node 安装node
安装好后终端输入:node -v 出来版本号即成功
安装node后自带的‘npm’也会自动安装上,输入:npm -v 查看出版本号即成功
appium 安装及遇到问题遇到问题1:
安装node中断并报错:
fatal: Could not resolve HEAD to a revision
Warning: No available formula with the name “node”.
解决方法:
1.终端输入:brew update --verbose
2.进入报错路径:cd /opt/homebrew/Library/Taps/homebrew/homebrew-core
3.执行:git fetch --prune 和 git pull --rebase origin master
遇到问题2:
安装中断并报错:
fatal: unable to access ‘https://github.com/Homebrew/homebrew-cask/’: LibreSSL SSL_connect: SSL_ERROR_SYSCALL in connection to github.com:443
Error: Failure while executing;git clone https://github.com/Homebrew/homebrew-cask /opt/homebrew/Library/Taps/homebrew/homebrew-cask --origin=origin --template=exited with 128.
解决方法:
终端输入:git config --global --unset http.proxy
git config --global --unset https.proxy
遇到问题3:
Error: No similarly named formulae found.
It was migrated from homebrew/cask to homebrew/core.
解决方法:
终端输入:cd /usr/local/Homebrew/Library/Taps/homebrew # 进入homebrew-core 目录
rm -rf homebrew-core # 删除原有的homebrew-core
git clone https://github.com/Homebrew/homebrew-core.git # 重装
1、下载appium,可直接到官网下载dmg包安装即可(新手推荐)
2、也可以终端输入:npm install -g appium 进行安装appium-doctor 用来检查appium是否成功安装
终端输入:npm install appium-doctor -g 进行安装
安装好后终端输入:appium-doctor检测appium环境,出来跟我截图一样即可正常启动安卓app
遇到问题:python3安装及遇到问题appium 1.22.0以上版本 Appium Inspector 和 appium分离了,所以需要单独下载Appium Inspector才能查看app控件元素!
解决问题:
1、点击放大镜跳转到 appium inspector下载地址
2、找到Installation点击‘Releases’
3、下载dmg安装包,并安装即可
4、打开Appium Inspector 需要加入红框 appium服务器的路径”/wd/hub“,不然会报错
报错内容:Failed to create session. The requested resource could not be found, or a request was received using an HTTP method that is not supported by the mapped resource!
1、下载python,官网下载安装即可,版本3.7以上都可以
2、python3和pip环境配置
1、终端输入:which python3 查看python3安装地址
2、打开.bash_profile文件:open ~/.bash_profile,根据自己python3的安装地址输入截图代码
3、检验环境是否安装成功,终端输入:python 版本显示你安装的版本就好了
4、python安装appium包终端输入:pip install Appium-Python-Client
欢迎分享,转载请注明来源:内存溢出

 微信扫一扫
微信扫一扫
 支付宝扫一扫
支付宝扫一扫
评论列表(0条)