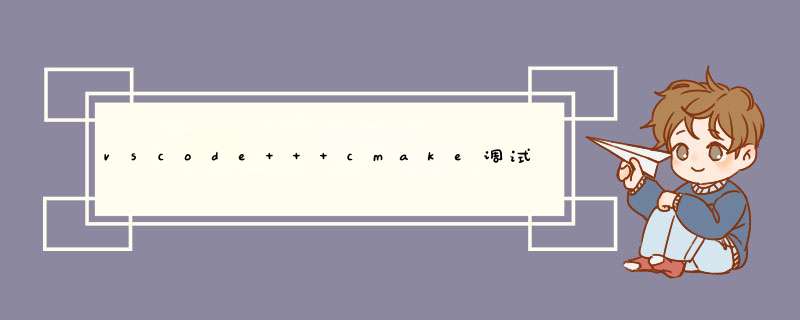
- 前言
- Using C++ on Linux in VS Code
- vscode中编译过程配置
- vscode中调试配置
- vscode中C/C++配置
在Linux中,我习惯用vscode写C++代码。
先手动创建工程。
➜ tree
.
├── doc # 文档目录
├── README.md # 介绍
└── src # 源码目录
我们在src目录中添加一个main.cpp和CMakeLists.txt。
// main.cpp
#include
using namespace std;
int main(void)
{
cout<<"Hello World"< cmake_minimum_required(VERSION 3.5)
project (main)
add_executable(${PROJECT_NAME} main.cpp)
此时,我们来编译代码。
cd src
mkdir build && cd build
cmake ..
make
此时,我们如何使用vscode的调试功能呢? 我不咋会用gdb,我需要使用vscode的调试功能。
即,vscode中,通过cmake->make编译的代码,如何调试。
Using C++ on Linux in VS Code
我们需要阅读vscode的配置文档:Using C++ on Linux in VS Code
vscode中编译过程配置编译这一节,我用不到。 顺带看下吧。 我推荐直接在命令行进行编译。
从主菜单中,选择终端>配置默认构建任务。
将出现一个下拉列表,显示 C++ 编译器的各种预定义构建任务。
选择C/C++: g++ build active file。
此时在当前项目的根目录中,出现了.vscode/tasks.json文件。
内容如下:
{
"version": "2.0.0",
"tasks": [
{
"type": "cppbuild",
"label": "C/C++: g++ 生成活动文件",
"command": "/usr/bin/g++",
"args": [
"-fdiagnostics-color=always",
"-g",
"${file}",
"-o",
"${fileDirname}/${fileBasenameNoExtension}"
],
"options": {
"cwd": "${fileDirname}"
},
"problemMatcher": [
"$gcc"
],
"group": {
"kind": "build",
"isDefault": true
},
"detail": "编译器: /usr/bin/g++"
}
]
}
command设置指定要运行的程序;在这种情况下是 g++。
该args数组指定将传递给 g++ 的命令行参数。
这些参数必须按照编译器预期的顺序指定。
这个任务告诉g++获取活动${file}文件。
生成文件放入该文件去除后缀名。
该label值是您将在任务列表中看到的;你可以随意命名它。
对象中的"isDefault": true值指定当您按Ctrl+Shift+B group时将运行此任务。
此属性仅为方便起见;如果您将其设置为 false,您仍然可以从 Terminal 菜单中使用Tasks: Run Build Task运行它。
当然,我们可以修改tasks.json,使得一键编译。
修改方式一,来自:vscode + cmake编译环境配置
{
// See https://go.microsoft.com/fwlink/?LinkId=733558
// for the documentation about the tasks.json format
"version": "2.0.0",
"tasks": [
{
"label": "make build",//编译的项目名,build,更改
"type": "shell",
"command": "cd ./src/build ;cmake ../ ;make",//编译命令,更改
"group": {
"kind": "build",
"isDefault": true
}
},
{
"label": "clean",
"type": "shell",
"command": "make clean",
}
]
}
点击中断->运行任务…,便可以选择不同的任务(label标记)运行。
修改方式二,来自:使用VSCODE生成调试Linux下C++的CMake项目。
这个修改,比上一个好。
{
"version": "2.0.0",
"tasks": [
{
"label": "mkdir",
"type": "shell",
"command": "mkdir build -p"
},
{
"label": "cmake",
"type": "shell",
"command": "cmake -DCMAKE_BUILD_TYPE=debug ..",
"dependsOn": ["mkdir"],
"options": {
"cwd": "${workspaceFolder}/build"
},
},
{
"label": "make",
"type": "shell",
"command": "make -j4",
"options": {
"cwd": "${workspaceFolder}/build"
},
}
]
}
vscode中调试配置
这是我们关注的小节。
接下来,您将创建一个launch.json文件来配置 VS Code,以便在您按F5调试程序时启动 GDB 调试器。
从主菜单中,选择**Run > Add Configuration…**然后选择C++ (GDB/LLDB)。
VS Code 创建一个launch.json文件,在编辑器中打开它。
如下所示:
{
// 使用 IntelliSense 了解相关属性。
// 悬停以查看现有属性的描述。
// 欲了解更多信息,请访问: https://go.microsoft.com/fwlink/?linkid=830387
"version": "0.2.0",
"configurations": []
}
右键,或者点击右下角的“添加配置” --> 添加gdb调试。
此时的配置文件内容有所增加,如下所示:
{
// 使用 IntelliSense 了解相关属性。
// 悬停以查看现有属性的描述。
// 欲了解更多信息,请访问: https://go.microsoft.com/fwlink/?linkid=830387
"version": "0.2.0",
"configurations": [
{
"name": "(gdb) 启动",
"type": "cppdbg",
"request": "launch",
"program": "输入程序名称,例如 ${workspaceFolder}/a.out",
"args": [],
"stopAtEntry": false,
"cwd": "${fileDirname}",
"environment": [],
"externalConsole": false,
"MIMode": "gdb",
"setupCommands": [
{
"description": "为 gdb 启用整齐打印",
"text": "-enable-pretty-printing",
"ignoreFailures": true
},
{
"description": "将反汇编风格设置为 Intel",
"text": "-gdb-set disassembly-flavor intel",
"ignoreFailures": true
}
]
}
]
}
在上面的 JSON 中,program指定要调试的程序。
此处其默认设置为项目根目录下的a.out文件。
默认情况下,C++ 扩展不会向您的源代码添加任何断点,并且该stopAtEntry值设置为false.
stopAtEntry将值更改为true以使调试器main在您开始调试时停止该方法。
setupCommands: 设置GDB或LLDB的命令的JSON数组。
所以,我们暂时只需要修改"program"。
{
// 使用 IntelliSense 了解相关属性。
// 悬停以查看现有属性的描述。
// 欲了解更多信息,请访问: https://go.microsoft.com/fwlink/?linkid=830387
"version": "0.2.0",
"configurations": [
{
"name": "(gdb) 启动",
"type": "cppdbg",
"request": "launch",
"program": "${fileDirname}/build/${fileBasenameNoExtension}",
// "program": "${workspaceFolder}/build/result",
"args": [],
"stopAtEntry": false,
"cwd": "${fileDirname}",
"environment": [],
"externalConsole": false,
"MIMode": "gdb",
"setupCommands": [
{
"description": "为 gdb 启用整齐打印",
"text": "-enable-pretty-printing",
"ignoreFailures": true
},
{
"description": "将反汇编风格设置为 Intel",
"text": "-gdb-set disassembly-flavor intel",
"ignoreFailures": true
}
]
}
]
}
vscode中C/C++配置
我们会在src目录的外面,建立一个include目录,来放置头文件。
有时候,vscode不大聪明:源码中包含了对应的头文件,但编辑的时候,下方会有红色的波浪线,提示未定义。
有时候,这个挺讨厌的。
我们需要添加它的头文件扫描路径。
您可以创建一个c_cpp_properties.json文件,该文件将允许您更改设置,例如编译器的路径、包含路径、C++ 标准(默认为 C++17)等等。
您可以通过运行命令C/C++: Edit Configurations (UI) from the Command Palette ( Ctrl+Shift+P ) 来查看 C/C++ 配置 UI。
我们来看下c_cpp_properties.json中的内容。
{
"configurations": [
{
"name": "Linux",
"includePath": [
"${workspaceFolder}/**"
],
"defines": [],
"cStandard": "c11",
"cppStandard": "c++14",
"intelliSenseMode": "linux-clang-x64"
}
],
"version": 4
}
可以在"includePath"中添加一些路径。
欢迎分享,转载请注明来源:内存溢出

 微信扫一扫
微信扫一扫
 支付宝扫一扫
支付宝扫一扫
评论列表(0条)