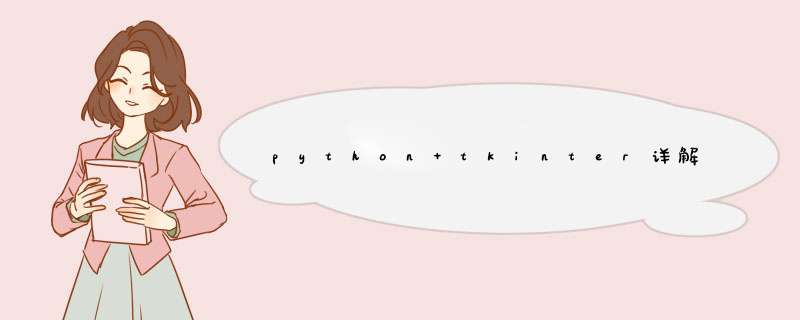
Tkinter 模块(Tk 接口)是 Python 的标准 Tk GUI 工具包的接口 .Tk 和 Tkinter 可以在大多数的平台下使用,同样可以应用在 Windows 和 Mac系统里。
与tkinter齐名的还有wxpython,jython,pyqt(pyqt5)。其中,公认的对python新手而言的好用程度:jython 一个标准的用tkinter编写的GUI程序应当有以下几点: 1. tkinter模块的导入 2. 创建一个tkinter控件 3. 对于这个控件,指定master, 即这个控件属于哪一个 4. 告诉 GM(geometry manager) 有一个控件产生了 注:py3和py2的tkinter模块的导入存在差异(根据自己的python版本决定用什么,因为博主本人用的是py3,所以下面的代码都会是py3形式) tkinter模块并不需要额外的导入,python在安装的时候就有了tkinter了,所以不要去pip install tkinter了。 tkinter的每个程序都需要一个窗口的框架,其由导入+指定master+消息循环组成 标准属性也就是所有控件的共同属性,如大小,字体和颜色等等。 根据博主个人经历来说,Dimension, color, font, anchor 和 cursor是比较常用的控件,想要做到对于一个简单的GUI程序得心应手,这五个属性是一定要熟练的。(除此之外command也很重要) Tkinter的提供各种控件,如按钮,标签和文本框,可以在一个GUI应用程序中使用。这些控件通常被称为控件或者部件。 目前据博主所知,有15种比较常见的Tkinter的部件。博主提出这些部件以及一个简短的介绍,在下面的表: 用于显示你应用程序的消息框 其中,最常用的有Button,Canvas,Checkbutton,Entry,Frame,Label。 Button控件用于在 GUI程序中添加按钮,按钮上可以放上文本或图像,按钮可用于监听用户行为。可以与一个 函数关联,当按钮被按下时,会自动调用该函数。 语法: master: 按钮的父容器。 options: 可选项,即该按钮的可设置的属性。这些选项可以用键 = 值的形式设置,并以逗号分隔。 实例: 效果: Python Tkinter 画布(Canvas)组件和 html5 中的画布一样,都是用来绘图的。可以将图形,文本,小部件或框架放置在画布上。 语法: options: 可选项,即该按钮的可设置的属性。这些选项可以用键 = 值的形式设置,并以逗号分隔。 canvas 支持的一些特殊的标准选项: 实例: 效果: Python Tkinter 复选框用来选取需要的选项,它前面有个小正方形的方块,如果选中则有一个对号,也可以再次点击以取消该对号来取消选中。 语法: master: 按钮的父容器。 options: 可选项,即该按钮的可设置的属性。这些选项可以用键 = 值的形式设置,并以逗号分隔。 实例: 效果: Python Tkinter 文本框用来让用户 输入 一行 文本字符串。(一般搭配StringVar而不是前面的IntVar) 但是如果需要输入多行文本,可以使用Text组件;如果需要显示一行或多行文本且不允许用户修改,可以使用Label组件。 语法: master: 按钮的父容器。 options: 可选项,即该按钮的可设置的属性。这些选项可以用键 = 值的形式设置,并以逗号分隔。 实例: 效果: Python Tkinter 标签控件(Label)指定的窗口中显示的文本和图像。 标签控件(Label)指定的窗口中显示的文本和图像。 你如果需要显示一行或多行文本且不允许用户修改,你可以使用Label控件。 语法: master: 框架的父容器。 options: 可选项,即该标签的可设置的属性。这些选项可以用键-值的形式设置,并以逗号分隔。 实例: 效果: 制作一个GUI程序,可以让使用者输入账号和密码。密码以“ * ”的 形式显示。在使用者点下确定后,程序会和提前存在txt中的密码和账号匹配。如果不存在该账号或者密码错误,提示并且询问是否需要创建新账户。如果是,将新的账号和密码存在text中。 欢迎分享,转载请注明来源:内存溢出#python3
import tkinter
#python2
import Tkinter
Tkinter 标准属性
import tkinter
root = tkinter.Tk()#通常习惯将这个变量名设置为root或者window
# 进入消息循环
root.mainloop()属性 描述 Dimension 控件大小 Color 控件颜色 Font 控件字体 Anchor 锚点 Relief 控件样式 Bitmap 位图 Cursor 光标 控件名称 描述 Button 按钮控件;在程序中显示按钮。 Canvas 画布控件;显示图形元素如线条或文本 Checkbutton 多选框控件;用于在程序中提供多项选择框 Entry 输入控件;用于显示简单的文本内容 Frame 框架控件;在屏幕上显示一个矩形区域,多用来作为容器 Label 标签控件;可以显示文本和位图 Listbox 列表框控件;在Listbox窗口小部件是用来显示一个字符串列表给用户 Menubutton 菜单按钮控件,用于显示菜单项。 Menu 菜单控件;显示菜单栏,下拉菜单和d出菜单 Message 消息控件;用来显示多行文本,与label比较类似 Radiobutton 单选按钮控件;显示一个单选的按钮状态 Scale 范围控件;显示一个数值刻度,为输出限定范围的数字区间 Scrollbar 滚动条控件,当内容超过可视化区域时使用,如列表框。. Text 文本控件;用于显示多行文本 Toplevel 容器控件;用来提供一个单独的对话框,和Frame比较类似 Spinbox 输入控件;与Entry类似,但是可以指定输入范围值 PanedWindow PanedWindow是一个窗口布局管理的插件,可以包含一个或者多个子控件。 LabelFrame labelframe 是一个简单的容器控件。常用与复杂的窗口布局。 tkMessageBox Button(master, option=value, ... )import tkinter as tk #导入模块
root = tk.Tk()
root.title("python萌新花花")
root.geometry("114x514") #欸嘿
b = 0
def addOne(): #一个方法,每次按button就给b+1
global b
b += 1
print(b)
a = tk.Button(root, text = "看这里", command = addOne).pack() #button,这里面的command就是调用前面的addOne方法
root.mainloop() #不能少的东西
Canvas(master, option=value, ... )#arc:创建扇形(不知道为啥,但是基本每个有画图功能的库都有扇形)
places = 10, 50, 240, 210
arc = canvas.create_arc(places, start=0, extent=150, fill="blue")
#image:创建图像
name = PhotoImage(file = "sunshine.gif")
image = canvas.create_image(50, 50, anchor=NE, image=name)
#line:创建线条
line = canvas.create_line(x0, y0, x1, y1, ..., xn, yn, options)
#oval: 创建一个圆(或许可以是个椭圆)
oval = canvas.create_oval(x0, y0, x1, y1, options)
#polygon:创建一个多边形(至少有三个顶点)
poly = canvas.create_polygon(x0, y0, x1, y1,...xn, yn, options)import tkinter as tk #创建一个矩形,指定画布的颜色为白色
root = Tk()
cv = Canvas(root,bg = 'red') #创建一个Canvas,设置其背景色为红色
cv.create_rectangle(10,10,110,110) # 创建一个矩形,坐标为(10,10,110,110)
cv.pack()
root.mainloop()# 为明显起见,将背景色设置为红色,用以区别 root
Checkbutton(master, option=value, ... )import tkinter as tk
root = tk.Tk()
root.title("python萌新花花")
var1 = tk.IntVar() #定义一个整型变量,可以被放进控件中,可以在程序中更改值
var2 = tk.IntVar()
c1 = tk.Checkbutton(root, text = "花花最棒了", variable = var1,
onvalue = 1, offvalue = 0, height=5,
width = 20)
c2 = tk.Checkbutton(root, text = "花花最厉害", variable = var2,
onvalue = 1, offvalue = 0, height=5,
width = 20)
c1.pack()
c2.pack()
root.mainloop()
Entry( master, option, ... )import tkinter as tk
root = tk.Tk()
root.title("python萌新花花")
L1 = tk.Label(root, text="看过来")
L1.pack(side = tk.LEFT)
E1 = tk.Entry(root, bd =5)
E1.pack(side = tk.RIGHT)
root.mainloop()
Label ( master, option, ... )import tkinter as tk
root = tk.Tk()
root.title("python萌新花花")
L1 = tk.Label(root, text="花花最可爱啦")
L1.pack()
root.mainloop()
效果:
import tkinter as tk
import tkinter.messagebox
lan = "english"
getData = []
def signUp(usrName, usrPwd):
with open('data.txt','a') as usrFile:
usrFile.writelines("{}\n{}\n".format(usrName, usrPwd))
def compare():
name = var_usr_name.get()
pwd = var_usr_pwd.get()
usrName, usrPwd = name,pwd
getData = removeN()
g = 0
while(g<(len(getData)-1)):
if usrName == getData[g] and g%2 == 0 and usrPwd == getData[g+1]:
tk.messagebox.showinfo(title='login', message='Welcome, {}. You have successfully logged in.'.format(usrName))
break
g = g + 1
if g == len(getData)-1:
tk.messagebox.showwarning(title = "error",message = "The user name and password are incorrect.")
def removeN():
asd = " "
c = ""
bd = []
de = 0
fg = "\n"
with open('data.txt','r') as usrFile:
asd = usrFile.readlines()
for j in range(len(asd)):
er = asd[j]
pos = er.index(fg)
cex = er[0:pos]
bd.append(cex)
de = 0
cex = ""
return bd
def language():
global lan
answer = False
if lan == "english":
answer = tk.messagebox.askquestion(title='language changing', message='Do you want to switch to Spanish?')
if answer == "yes":
lan = "spanish"
d_name.set("elija el lenguaje")
e_name.set("el nombre")
f_name.set("cifra")
else:
pass
elif lan == "spanish":
answer = tk.messagebox.askquestion(title='language changing', message='Do you want to switch to English?')
if answer == "yes":
lan = "english"
d_name.set("select language")
e_name.set("user name")
f_name.set("password")
else:
pass
window = tk.Tk()
window.title('Fake PowerSchool Help Students!')
window.geometry('500x500')
z = tk.Label(window,anchor = 'w',bg='white',
justify = 'center', width=500, height=500)
z.place(x = 0, y = 0)
a = tk.Label(window,anchor = 'w',text="PowerSchool SIS",
fg = 'white', bg='darkblue', font=('TimesNewRoman', 30),
justify = 'center', width=20, height=1)
a.place(x = 50, y = 100)
b = tk.Label(window,anchor='nw',text="Student and Parent Sign In",
fg='black',bg='white',font=('TimesNewRoman',12),
justify='center',width=50,height=20)
b.place(x = 50, y = 150)
c = tk.Button(window, text='language', width=15,
height=2, command=language)
c.place(x = 270,y = 200)
d_name = tk.StringVar()
d_name.set("select language")
d = tk.Label(window,anchor='nw',textvariable=d_name,
fg='black',bg='white',font=('TimesNewRoman',12),
justify='center',width=20,height=2)
d.place(x = 50, y = 210)
e_name = tk.StringVar()
e_name.set("user name")
e = tk.Label(window,anchor='nw',textvariable=e_name,
fg='black',bg='white',font=('TimesNewRoman',12),
justify='center',width=50,height=1)
e.place(x = 50, y = 290)
f_name = tk.StringVar()
f_name.set("password")
f = tk.Label(window,anchor='nw',textvariable=f_name,
fg='black',bg='white',font=('TimesNewRoman',12),
justify='center',width=50,height=1)
f.place(x = 50, y = 350)
g = tk.Button(window, text='login', width=4,
height=1, command=compare)
g.place(x = 330,y = 410)
var_usr_name = tk.StringVar()
entry_usr_name = tk.Entry(window, textvariable=var_usr_name)
entry_usr_name.place(x=270, y=290)
var_usr_pwd = tk.StringVar()
entry_usr_pwd = tk.Entry(window, textvariable=var_usr_pwd, show='*')
entry_usr_pwd.place(x=270, y=350)
window.mainloop()

 微信扫一扫
微信扫一扫
 支付宝扫一扫
支付宝扫一扫
评论列表(0条)