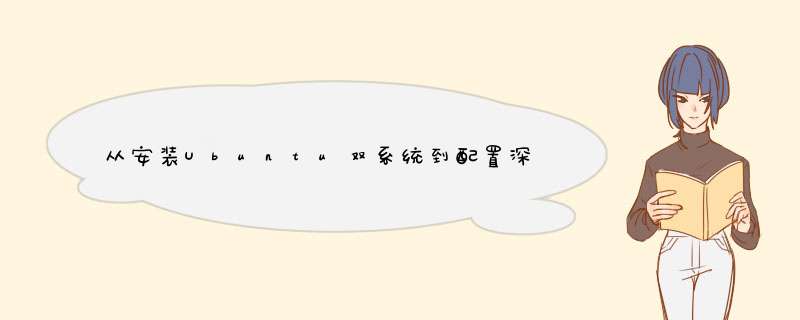
最近在搭载深度学习环境花了好几天时间,踩了不少坑,于是打算记录一下。
第一次写博客,写的不好大家见谅,嘻嘻~
1、我的电脑配置联想拯救者R9000P游戏本,32G内存,512G,GeForce RTX3070。
2、安装Ubuntu20.04双系统 1、下载Ubuntu系统镜像在https://cn.ubuntu.com/download下载Ubuntu系统镜像,这里我下载的是20.04版本。
2、下载安装镜像工具在Win32 Disk Imager download | SourceForge.net下载安装镜像工具。
3、制作Ubuntu安装盘打开软件Win32DiskImager,准备一个U盘(提前把里面资料备份好),将镜像文件写入U盘中。
4、磁盘分区首先右击此电脑,点击管理,然后磁盘管理,可以看到磁盘分布,点击压缩卷,压缩空间量即是安装Ubuntu的空间,我这里是压缩了150g给Ubuntu系统使用,这里按自己的具体情况来。
5、查看磁盘格式首先右击此电脑,点击管理,然后磁盘管理,右键点击你想安装Ubuntu的磁盘(灰色的部分),点击属性,再点击卷,即可查看磁盘分区形式。
6、GPT分区安装Ubuntu重启电脑,然后狂按F2(不同电脑是不同滴,自己可以上网查查)。
1、进入BIOS
2、设置secure boot为Disabled
3、确定USB Boot为Enabled
4、插入U盘,重启后选择U盘作为启动
5、开始安装(其中最重要的就是分区过程),由于我已经安装完了,没有留图,这里推荐一个安装视频,很详细。网址:Windows 和 Ubuntu 双系统从安装到卸载_哔哩哔哩_bilibili
3、Nvidia显卡驱动安装 1、查看GPU型号lspci | grep -i nvidia进入官网,根据自己显卡型号选择NVIDIA驱动版本,本文下载的版本是NVIDIA-Linux-x86_64-470.86.run
3、卸载原有驱动sudo apt-get remove --purge nvidia*sudo gedit /etc/modprobe.d/blacklist.conf 在打开的blacklist.conf末尾添加
blacklist nouveau
options nouveau modeset=0保存好之后,在终端输入
sudo update-initramfs –u等待结束后重启电脑,重启后在终端输入如下,没有任何输出表示屏蔽成功
lsmod | grep nouveau安装之前保证BIOS设置中的Secure Boot是关闭状态。
进入NVIDIA下载保存的位置,选择在终端打开
执行以下指令:
sudo chmod +x NVIDIA-Linux-x86_64-470.86.run
sudo bash NVIDIA-Linux-x86_64-470.86.run遇到以下提示,选择Continue installation;
如果出现什么需要签名的提示,就说明Secure Boot没有关闭。
下图表示正在安装
下图选择Yes
下图选择Yes
点击ok
安装完成,重启电脑运行。
打开终端,输入nvidia-smi,如果显示如下图所示,则说明驱动安装成功。
4、CUDA安装先登录CUDA Toolkit Archive | NVIDIA Developer下载你需要的CUDA版本,我这里下载的是11.0.
选好后下载run版本的,官方给出了安装的脚本,两行就能安装完
wget https://developer.download.nvidia.com/compute/cuda/11.0.3/local_installers/cuda_11.0.3_450.51.06_linux.run
sudo sh cuda_11.0.3_450.51.06_linux.run
选择要安装哪些东西。因为驱动我们已经安装过,所以第一个不选,其他几个主要是用于cuda开发,如果不需要就可以不选。
安装完毕后,还需要在.bashrc内把cuda的目录加入到PATH中,否则的话系统找不到CUDA。
export CUDA_HOME=/usr/local/cuda
export LD_LIBRARY_PATH=${CUDA_HOME}/lib64:${LD_LIBRARY_PATH}
export PATH=${CUDA_HOME}/bin:${PATH}
在命令行中输入以下代码即可更新环境。
source ~/.bashrc在终端输入nvcc,如果能打印出nvcc的版本,即安装成功。
5、cuDNN安装在cuDNN Archive | NVIDIA Developer下载对应的cuDNN,注意,cuDNN版本必须要与CUDA版本对应。
下载完毕后,用tar工具解压,并且将解压出的cuda目录下的inlcude内的头文件以及lib内的链接库全部复制到/usr/local/cuda的对应文件夹下:
tar zxvf Filename.tar.gz
sudo cp cuda/lib64/* /usr/local/cuda-11.0/lib64/
sudo cp cuda/include/* /usr/local/cuda-11.0/include/
现在开始配置python相关环境。
下载安装Anaconda之类的工具,通过创建相互之间隔离的虚拟环境来管理不同的Python环境。
安装Anaconda推荐用清华源的Anaconda仓库去安装,选择对应的Linux版本下载即可。此处我下载的是5.3.0的版本。
在终端执行以下命令:
chmod +x ./Anaconda3-5.3.0-Linux-x86_64.sh
./Anaconda3-5.3.0-Linux-x86_64.sh
安装完毕后可以在命令行内查看是否可以使用conda命令,成功即为安装过成功。
conda create -n pytorch python=3.7
创建完毕后,在PyTorch的官网选择相应的版本进行安装:
2、安装Pytorch点击Previous Pytorch Version
根据自己需要安装的版本和对应的CUDA版本进行安装Pytorch,这里我安装的是Pytorch==1.7.1版本,复制指令进行安装 :
安装后,可直接在命令行内进入python交互界面内,再试试输入torch.cuda.is_available()是否能够返回True,如果能,则配置成功。
进入Download PyCharm: Python IDE for Professional Developers by JetBrains下载安装包,本文下载的Pycharm文件名是pycharm-community-2020.2.5.tar.gz。
进入Download页面,打开终端。
进行解压
tar -xzvf pycharm-community-2020.2.5.tar.gz
进行安装
cd pycharm-community-2020.2.5/bin
sudo ./pycharm.sh
后面的流程都是正常安装软件的流程。
2、Pycharm配置在启动页面点击File,选中Settings进入设置。在设置页面选中“Python Interpreter”选项,然后点击右侧齿轮形状按钮,选择自己之前搭建的虚拟python环境,点击ok完成配置,之后可以进行换源以及下载相应的包了。
安装完成,完结撒花!!!
可以参考的视频和博客:
1、pytorch libtorch 不同版本对应的cuda_今天不吃饭...的博客-CSDN博客_pytorch对应cuda版本
2、保姆级教学如何在Ubuntu 20.04工作站上配置深度学习环境_单胖的博客-CSDN博客
3、Windows 和 Ubuntu 双系统从安装到卸载_哔哩哔哩_bilibili
4、NVIDIA显卡的Ubuntu驱动程序安装方法_哔哩哔哩_bilibili
欢迎分享,转载请注明来源:内存溢出

 微信扫一扫
微信扫一扫
 支付宝扫一扫
支付宝扫一扫
评论列表(0条)