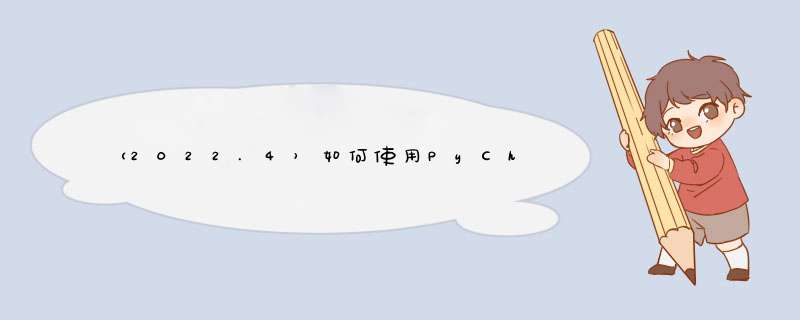
目录
前言
一、准备工作
1.下载安装PyCharm Professional
2. 获得服务器信息
二、Pycharm内连接服务器
1.连接服务器
2.配置Python远程解释器
总结
前言
本次教大家如何在自己的电脑上,通过Pycharm远程使用服务器的计算资源,来运行自己的代码,这样可以节省大量时间。
注意!!需要使用PyCharm专业版
提示:以下是本篇文章正文内容,下面案例可供参考
官网链接:
PyCharm: the Python IDE for Professional Developers by JetBrains
进入官网,点击下方的Download按钮
进入后,根据自己的电脑情况选择对应的版本,然后点击下载:
注意:安装后会有30天的试用,可以自行百度破解版或破解方式,此处不再展开叙述
在校学生:可以申请一年的使用期限,在官网上方注册JetBrains账号登录后,填写信息并验证邮箱即可,此教育包还包括IDEA等其他所有IDE,比较划算,建议申请。
下载完成后,正常安装即可。
2. 获得服务器信息包括:Host地址,port端口号,用户名及密码
二、Pycharm内连接服务器 1.连接服务器首先启动PyCharm专业版,点击Tools-Configuration:
点击加号,新建SFTP:
给你的服务器起名字:
然后配置SSH:
依次输入服务器的相关信息,然后点击测试连接:
若连接成功,则会出现:
完成后会是如下状态:
点击Mappings,设置项目路径:
然后建议大家进入Tools-Options:
勾选create empty directories,这样就可以在同步代码时自动创建文件夹
2.配置Python远程解释器
进入PyCharm的偏好设置,找到Python解释器,点击右侧设置标志
选择Add,后续新建完成后可通过show all查看并修改相关信息
选择SSH解释器,然后可以从存在的服务器里直接选择上一步配置好的服务器,这样就不用重新输入信息了
选择服务器python和项目的路径
然后远程服务器的包就会自动同步,可以检查对照确认自己是否成功
然后直接运行自己的项目就行啦!
最后建议大家勾选自动上传:
总结
以上就是今天要讲的内容,本文简单介绍了如何使用Pycharm连接服务器来运行自己的程序,过程简单,很适合初学者。
欢迎分享,转载请注明来源:内存溢出

 微信扫一扫
微信扫一扫
 支付宝扫一扫
支付宝扫一扫
评论列表(0条)