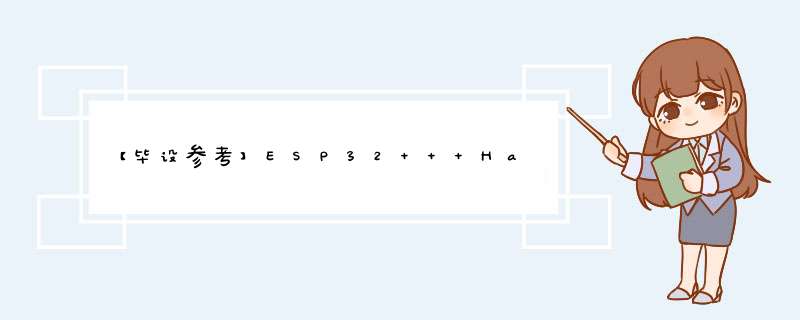
下图是本案例除硬件连线外的3步导学,每个步骤中实现的功能请参考图中的说明。
简介在日常生活中,我们经常需要一些通过风扇降温的场景,比如说机房,电脑主机等等。通常情况下,我们都是人为的去打开或者关闭风扇,调节档位进行降温 *** 作, *** 作起来不是非常便捷。
本方案通过一个温度传感器实时的采集当前温度,然后依据温度值,动态的去调节风扇的转速和开关,同时我们可以通过手机app实时的控制风扇转速所对应的温档位,实现对风扇的远程控制,既能方便我们控制风扇,也能有效的节能,绿色环保。
准备本案例打造需要如下硬件:
- ESP32一台
- 风扇电机模块
- AHT21B 温度传感器
- 杜邦线若干
- Micro-USB数据线一条
硬件连线图如下图所示:
物联网平台开发 开通公共实例对于第一次使用物联网平台的读者,需要开通实例以使用物联网平台的功能。这里可以使用免费的公共实例进行开发。
在物联网平台中,左上角选择“华东2-上海”,点击“公共实例”,即可开通。
开通物联网平台功能之后,需要完成下面的3个步骤完成云端设备的设定:
- 创建云端产品
- 创建产品属性(物模型)
- 创建云端设备(获取三元组)
点击上图中的“公共实例”,即可进入控制台进行产品创建。然后,点击创建产品按钮,如下图所示。
在新建产品设定页面按照下图所示,设定“产品名称”,选择所属的“自定义品类”(如果创建的产品品类为标准品类,可以选择标准品类),节点类型选择“直连设备”,联网方式选择“Wi-Fi”,数据格式选择“ICA标准数据格式”,检验类型和认证方式选择默认设定即可。还可以根据开发者自己的需求在“产品描述”页面添加针对此产品的描述。
选择之后,点击“确认”按钮,即可完成产品创建。返回“产品”页面之后可以看到产品类表中会出现刚刚创建的“智能小风扇”的产品,如下图所示。
创建产品属性(物模型)点击上图中的“查看”按钮,即可看到产品信息,Topic列表,功能定义,数据解析等跟产品相关功能的设定。点开“功能定义”标签页,可以看到设备物模型定义,点击“添加自定义功能”,其中功能名称、标识符、数据类型和定义如下所示。
标识符是设备端上报设备属性状态的消息中需要使用的标识符,并且只有在设备上报的属性内容符合“数据定义”中的数据取值范围的时候才会被物联网平台记录,否则会被物联网平台认定为非法属性而过滤掉。
产品及其物模型创建完成后就可以创建这个产品的设备了。
创建云端设备(获取三元组)在产品列表页面中,点击“管理设备”,就会进到设备管理页面。
在“设备”页面点击“添加设备”按钮,如下图所示。
在“添加设备”页面中设定“deviceName”,这里开发者可以自己填入自己想设定的设备名称,也可以不填任何内容让系统自动生成设备名称,如下图所示。
设备添加完成后,点击“前往查看”按钮,就可以看到此设备端详细信息了。
设备信息中有两个信息需要和设备端开发相匹配:
- 三元组
- 物模型属性详细信息
获取设备三元组
如上图所示,点击“查看”按钮,就可以看到设备的三元组信息,三元组是物联网设备端和物联网云端设备相关联的唯一标识符,在设备端连接云端的时候会使用三元组信息和云端进行鉴权,鉴权通过之后云端会认为设备已激活并上线。
查看设备属性信息
设备详情信息页中的“物模型数据”标签页中可以看到设备的所有属性信息、设备时间上报情况及设备服务调用情况,如下图所示。待物联网设备按照设备属性对应的标识符上报设备属性的时候,本图片中的“当前温度“等属性值就会显示设备最新的属性信息。
设备端开发 开发环境创建产品和设备的过程是按照面向对象的思想进行设计的,其中创建产品可以看成是新建一个类,其中的物模型则是类的对象,创建设备则是进行类的实例化。
在进行下一步之前请确保ESP32开发环境已经搭建完毕。详情请参考esp32开发环境的说明。
创建解决方案点击下图中的"快速开始"按键(
)会d出HaaS Studio的欢迎页面,请点击“创建项目”按钮。
在随后d框中,设定好项目名称(“smart_fan”)及工作区路径之后,硬件类型选择ESP32,点击“立即创建”,创建一个Python轻应用的解决方案。
下载本案例代码并解压将所有文件复制后覆盖smart_fan工程目录下的原有文件。然后对main.py里边的内容后需要完成以下三处代码修改。
Python脚本的详细说明请参考脚本内嵌的文字版注释
- 修改路由器名称及密码 修改工程里main.py中wifiSsid和wifiPassword的值为读者实际要连接的路由器的名称及密码(请注意名称和密码都需要放在""符号中间)。
# Wi-Fi SSID和Password设置 wifiSsid = "请填写您的路由器名称" wifiPassword = "请填写您的路由器密码"
修改完成之后get_wifi_status函数中的wlan.connect(wifiSsid, wifiPassword)语句就会连接读者自己设定的路由器。
- 修改设备端三元组
修改smart_fan工程里main.py中productKey、deviceName和deviceSecret的值为读者创建的物联网设备的三元组信息,如下图所示:
# 三元组信息 productKey = "产品密钥" deviceName = "设备名称" deviceSecret = "设备密钥"
- 确保设备端物模型和云端定义的一致
smart_fan工程里main.py中下面的代码定义的是物模型需要用到的三个props的标识符
FLAG_CUR_TEMP = "cur_temp" FLAG_GEAR1 = "gear1" FLAG_GEAR2 = "gear2" FLAG_GEAR3 = "gear3"
确保所有标识符和物联网产品的物模型中属性标识符是一样的,同时对应的数据类型和数据取值范围是一样的,如下图所示:
下面是本节添加的重点代码段落讲解:
- 初始化网络上报prop的默认值到物联网平台
wlan = network.WLAN(network.STA_IF) #创建WLAN对象 # 请替换物联网平台申请到的产品和设备信息 # global productKey, deviceName, deviceSecret ,on_request, on_play get_wifi_status() connect_lk(productKey, deviceName, deviceSecret) post_default_value()
- 】风扇初始化
pwmObj = PWM()
pwmObj.open("fan")
fan = Fan(pwmObj)
fan.control(0)
- 温度传感器初始化
i2c = I2C()
i2c.open('aht21b')
aht = AHT21B(i2c)
- 依据当前温度调节风扇转速并上传温度到物联网平台
temp = aht.getTemperature()
print('cur temp is {}'.format(temp))
upload_temp(temp)
if temp <= gear1_temp and cur_gear != 0:
cur_gear = 0
fan.control(cur_gear)
print('fan change to gear {}'.format(cur_gear))
elif temp > gear1_temp and temp <= gear2_temp and cur_gear != 1:
cur_gear = 1
fan.control(cur_gear)
print('fan change to gear {}'.format(cur_gear))
elif temp > gear2_temp and temp <= gear3_temp and cur_gear != 2:
cur_gear = 2
fan.control(cur_gear)
print('fan change to gear {}'.format(cur_gear))
elif temp > gear3_temp and cur_gear != 3:
cur_gear = 3
fan.control(cur_gear)
print('fan change to gear {}'.format(cur_gear))
运行结果
推送此脚本到ESP32之后,运行此脚本,ESP32串口会周期性的打印如下日志。其中:
- “物联网平台连接成功” 代表成功连接到物联网平台
- “on_props”说明收到手机端的props控制指令
- "fan change to gear" 说明温度区间发生变化,调节了风扇档位
wifi_connected: False
wifi_connected: False
wifi_connected: False
wifi_connected: False
wifi_connected: False
wifi_connected: False
wifi_connected: False
wifi_connected: False
('192.168.3.198', '255.255.255.0', '192.168.3.1', '192.168.3.1')
establish tcp connection with server(host='a14ir3ezcgN.iot-as-mqtt.cn-shanghai.aliyuncs.com', port=[443])
sleep for 1 s
tcp_connect: can only connect from state CLOSED
success to establish tcp, fd=54
物联网平台连接成功
open AHT21B
cur temp is 24.21
fan change to gear 1
cur temp is 24.24
cur temp is 24.25
cur temp is 24.27
cur temp is 24.29
物联网平台端设备信息查看
物联网设备的系统启动成功并连接到物联网平台之后,物联网平台上对应的设备状态会从”未激活状态“变为”上线“,在物模型数据标签页上会显示设备上报到物联网平台的属性值。
此时如果手机端更新了属性值设置,物联网平台的物模型数据会更新为设备上报的最新的属性值。
物联网应用开发IoT Studio 提供了应用快速开发的能力,可以很方便地与物联网平台进行联动。本节的开发工作也将围绕 IoT Studio展开。
新建“普通项目”打开IoT Studio官网,在项目管理中新建一个空白项目,如下图所示,将此项目命名为“智能小风扇”。
关联产品为了使本项目能够获取到目标设备的定位信息,我们首先需要将该项目和我们在前一节创建的产品“智能小风扇”绑定。
在项目控制台,点击左侧的“产品”,点击“关联物联网平台产品”。此时可以看见我们创建的“智能小风扇”。点击选中,并勾选“关联产品同时关联其下所有设备”,以便该项目可以访问到所有设备的定位信息。
创建“移动应用”在项目控制台,点击左侧的“主页”,选择项目开发中的移动应用,点击新建按钮。
界面开发及交互配置如下图所示,本应用中一个使用了三个UI组件,分别是文字和数字框和实时曲线。选中相应的组件,拖拽到中间的位置。
- 文本编辑
对于文字组件而言,点击并修改文字内容等属性即可
- 配置数据源
对于数字框和实时曲线组件而言,需要按照上图中的步骤,选中组件,并配置数据源,将该组件和具体的产品,设备,属性进行绑定,物联网产品创建章节中对应的属性,分别对应着这里的数字框组件和温度曲线。
- 添加交互
对于数字框组件而言,配置了数据源以后,我们还需要定义它的交互行为,如上图所示,选中组件,点击右侧的交互标签,选择新增交互,并设置具体的事件和动作,最后点击配置设备打开如下图中所示的界面。
选择相应的产品设备和属性后,最后先泽参数来源:组件值
预览及发布应用点击右上角按钮预览或发布,即可在手机上使用应用,可以实现随时随地远程控制啦。
来这里探索更多有趣案例HaaS开发框架HaaS积木方案,赋能生态开发者,让您快速找到自己需要的解决方案,硬件主板与外设,以及各种应用组件。https://haas.iot.aliyun.com/solution
欢迎分享,转载请注明来源:内存溢出

 微信扫一扫
微信扫一扫
 支付宝扫一扫
支付宝扫一扫
评论列表(0条)