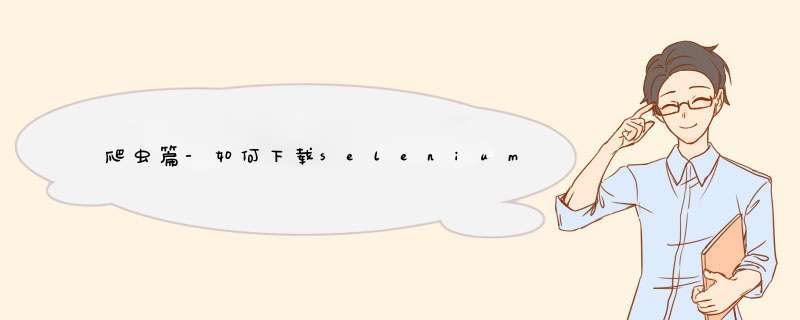
最近换了电脑,练习爬虫时用到selenium,结果在重新安装chromedriver插件的时候发现原网址不能使用,找了好久终于找到了了新网址,顺便更一篇详细使用的文章,希望可以对屏幕前的你有所帮助。本篇文章共分以下三个板块。
一、什么是 selenium?
二、安装selenium
三、下载chrome driver
一、什么是 selenium?selenium原本被用于网页测试,是浏览器自动化测试框架,但在爬虫领域,它也实现了极大的价值。selenium 可以控制你的浏览器,模仿人浏览网页,从而获取数据,自动 *** 作等。简单来说,只需运行你的代码,它 就会实现自动打开浏览 器,甚至还能输入账户密码,实现网页登陆等一系列自动 *** 作。
有了 selenium,我们便不再需要判断网页数据加载的方式,只要让 selenium 自动控制浏览器,就像有双无形的手,控制着你的鼠标和键盘,自动地帮你干活。爬取数据?自动抢票?这些当然统统都不在话下。
不过 selenium 也并非没有缺点。因为要打开浏览器并控制它,所以和我们以前学的爬虫相比,它占用的资源会更多,爬取数据的效率也会有所降低,不过至少比我们手动 *** 作还是快很多的。
二、安装selenium方法一:和其他 Python 第三方库的安装一样,我们要在命令行中使用 pip 命令安装 selenium:
方法二:我用的pycharm,直接在里面安装。File——settings——Project——Python Interpreter——点击"+“——搜索”selenium”——install
三、下载chrome driver使用elenium 还需要安装相应的浏览器驱动才能控制浏览器(最好使用 Chrome 浏览器),后面都以 Chrome 浏览器 为例,其他浏览器大同小异。
查看Chrome版本:首先打开 Chrome 浏览器,依次点击浏览器右上角的 三个点 - 帮助 - 关于 Google Chrome。
如图,我的浏览器的版本信息是 100.0.4896.88。
下载驱动:打开 http://chromedriver.storage.googleapis.com/index.html 网站,里面有很多版本的驱动,其中可能没有准确对应我们浏览器版本的驱动。我们选择最接近的版本即可,我选择了100.0.4896.60这个版本。我用的Windows系统,因为64位向下兼容,Windows直接下载32位即可。Windows 系统下载里面的 chromedriver_win32.zip 文件,MacOS 下载 chromedriver_mac64.zip。
移动驱动到Python安装目录:下载完成后解压缩chromedriver ,Windows 系统得到 chromedriver.exe,MacOS 得到 chromedriver,这个就是我们需要的浏览器驱动。我们要将它放到 Python 所在安装目录里。 如果你忘了 Python 的安装目录,可以根据下面的 *** 作来找到。
在代码编辑器中运行以下代码,让 Python 自己打印出所在的位置:
import sys
print(sys.executable)
# 输出
# C:\Users781\PycharmProjects\spiderexercise\venv\Scripts\python.exe C:/Users/13781/PycharmProjects/spiderexercise/shan.py
# C:\Users781\PycharmProjects\spiderexercise\venv\Scripts\python.exe
一般情况下,Windows 系统:C:\xxx\xxx\python.exe;MacOS:/Users/xxx/xxx/xxx/python。
去掉末尾的 \python.exe 或者 /python 就是 Python 所在的目录。打开目录后,我们将下载好的驱动放到目录中即可。
验证驱动是否安装成功:Windows 系统在的命令行中输入 chromedriver 命令,MacOS 系统在终端中输入 chromedriver 命令。
如果出现如图所示的内容,就证明驱动已经安装成功了。
接下来~ 就尽情地享受selenium带给你的奇幻魅力吧~
欢迎分享,转载请注明来源:内存溢出

 微信扫一扫
微信扫一扫
 支付宝扫一扫
支付宝扫一扫
评论列表(0条)