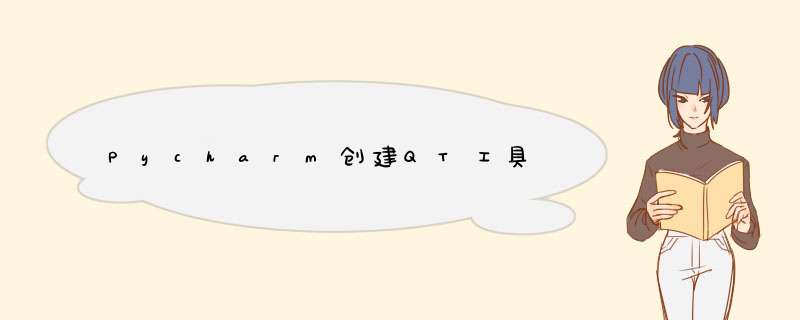
$FileDir$
$ ProjectFileDir$
C:\USEAPP\Anaconda\envs\QTES\python.exe
-m PyQt5.uic.pyuic $FileName$ -o $FileNameWithoutExtension$.py
最后是写上你创建好的UI对应的目录地址
python -m PyQt5.uic.pyuic ui文件名 -o 转成的python文件名
pyuic5 ui文件名 -o 转成的python文件名
if __name__ == '__main__':
import sys
from PyQt5.QtWidgets import QApplication, QMainWindow
import jes# 导入添加的资源(如转换成功的照片py代码)(根据实际情况填写文件名)
app = QApplication(sys.argv)
MainWindow = QMainWindow()
ui = Ui_MainWindow()
ui.setupUi(MainWindow)
MainWindow.show()
sys.exit(app.exec_())
C:\USEAPP\Anaconda\envs\QTES\Scripts\pyrcc5.exe
$FileName$ -o $FileNameWithoutExtension$.py
对应的文件地址
import sys
import jes1
from PyQt5.QtWidgets import QApplication,QMainWindow,QWidget
if __name__ == "__main__":
import jes# 导入添加的资源(根据实际情况填写文件名)
app = QApplication(sys.argv)# #创建QApplication类实例
MainWindow = QMainWindow()#创建一个主窗口
ui = jes1.Ui_MainWindow()#调用ui转换的代码
ui.setupUi(MainWindow)#主窗口调用控件方法
MainWindow.show()#进行显示
sys.exit(app.exec_())#进入程序的主循环,并通过exit函数确保主程序安全结束
欢迎分享,转载请注明来源:内存溢出

 微信扫一扫
微信扫一扫
 支付宝扫一扫
支付宝扫一扫
评论列表(0条)