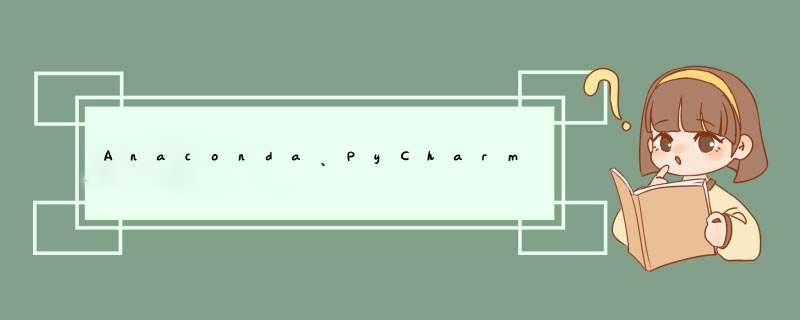
核心参考网址:手把手教學快速建置開發AI的環境(WIN10、Anaconda(Python, Tensorflow, CUDA, cuDNN)、Pycharm)
其核心步骤可总结为以下四步:
第一步:安装 Anaconda
网址为:
Anaconda
第二步:安装 PyCharm
网址为:
pycharm2021.3安装网址1
pycharm2021.3安装网址2
第三步:测试 Anaconda 环境 1)基本命令
打开 cmd 命令窗口,输入以下命令:
conda -V # 查看 conda 版本号
python -V # 查看 python 版本号
conda list # 查看当前虚拟环境中的套件
conda install lxml # 安装 lxml
conda env list # 查看虚拟环境
值得一提的是,conda env list 命令非常重要!该命令用以查看当前系统内共有多少个虚拟环境!
可是,我们为什么要创建多个虚拟环境呢?一个虚拟环境不可以吗?
举例说明: 现在的Tensorflow有很多个版本,比如说你最开始做开发的时候,是用Tensorflow的1.9版本做开发,开发后的程序顺利交付给顾客。后来,你的Tensorflow升级为2.0版本了。但此时,你以前的顾客有新的需求,需要你继续修改你交付出去的基于1.9版本开发的程序,此时,你无法在2.0的环境下来修改旧的程序(因此程序会出问题,完全取决于运气了)。这个时候,你就需要1.9版本的环境。而Anaconda可以实现多个虚拟环境的隔离,通过包管理与环境管理的功能,解决多版本python并存、切换以及各种第三方包安装问题。如下图所示,你有四个程式码,四个虚拟环境,每个程式码可在一个虚拟环境中顺利执行,Anaconda给不同程式码提供了不同的虚拟环境,确保程式码的顺利运行。
我们先输入 conda env list 命令,查看一下当前系统有哪些虚拟环境?
由上图可知,目前只有一个base环境,即预设环境。现在我们将使用以下命令创建新的环境:
conda create --name 虚拟环境名称 python==3.7
这里说一下python的版本选取,不同的 Tensorflow 需要对应不同的 python 版本,比如Tensorflow 1.6只能用python 3.5-3.6等,具体见下表:
好,下面我们创建两个新的虚拟环境。
conda create --name tf_1.9 python=3.6
conda create --name tf_2.0 python=3.7
重新输入查看系统环境的命令,可看到,除了base环境以外,新增了名称为 tf_1.9 和 tf_2.0 的虚拟环境,如下图所示:
(PS:罗雁天同学建议我,base环境一般不做修改,最好只改新建的虚拟环境,新建的环境随便嚯嚯)
3)进入/退出/删除 虚拟环境三条命令分别如下所示:
activate 虚拟环境名称
deactivate
conda env remove 虚拟环境名称
下面,我们进入 tf_1.9 虚拟环境中,并查看该虚拟环境中的套件:
随后,我们在该虚拟环境中,安装 Tensorflow 1.9,命令如下:
conda insatall tensorflow-gpu=1.9
(注意,这里需要打gpu,不然会默认安装CPU的版本。。。。)
(该过程会等候很久…)
安装完毕后,输入 conda list 查看套件,可以发现,不仅可以看到 Tensorflow 1.9,还可以看到 cudatoolkit 9.0 及 cudnn 7.6.5 也自动安装完毕。此时可以用 Deactivate 命令跳出虚拟环境了!
4)测试 tensorflow 是否安装成功测试 tensorflow 是否安装成功:
python
from tensorflow.python.client import device_lib
print(device_lib.list_local_devices())
(最后一条的print命令耗时较长,需要等待一会…)
测试结果为:
可以看到抓到一个 CPU和一个GPU,其中GPU的名字为 GeForce RTX 3080,计算能力为 8.6 。
此时说明了:你刚刚安装的 tensorflow 的版本已经装到了你的GPU,一切都是正常的。此时按 Ctrl+Z 即可离开 该虚拟环境。(或者输入 exit() 也退出)
jupyter notebook
此时会以网页的方式呈现:
可在该网页中,新建一个python页面(点 New —— 再点 Python)
此时会新d出一个窗口,用以编辑python,如下图:
关掉页面后,命令串口中按 Ctrl + C 即可退出。
第四步:测试 PyCharm
在 PyCharm 里面开一个 Project ,相当于(你可以把他想为)也创立了一个虚拟环境。
回顾在第三步中,我们创建了两个虚拟环境,一是 tf_1.9,二是 tf_2.0 。 这两个环境变量的路径可通过 conda env list 命令查看,在C盘 users 中,见下图:
好,接下来,我们打开 PyCharm ,新建一个 名为 first_try的 Project。并选用 Conda 工具新建环境,选择 python 为3.10版本。(如下图):
至此,我们可以想象为,创立了一个新的虚拟环境!
我们重新打开命令串口,输入 “conda env list”,可以看到新增了名为 first_try 的虚拟环境:
由于我们刚刚在 第三步中的 命令行里,用 anaconda 也创建了两个虚拟环境(即:tf_1.9 及 tf_2.0 ),因此,我们这里把刚刚在第三步中的那两个虚拟环境也加到 PyCharm 里!!!我们打开 “文件”,“设置(settings)”,“项目(Project)”,“Python 解析器” 后,点下图中的“倒三角” 及 “全部显示”:
再点 “+” 号,最后把 tf_2.0 及 tf_1.9 加进来即可!
路径选择方法如下:
即寻找 conda env list 命令中显示的路径中的 python.exe,如下图:
添加到 “现有环境” 的 “解释器” 中:
依次添加 tf_2.0 及 tf_1.9 这两个虚拟环境后的结果如下图,此时共有三个虚拟环境了:
此时,pycharm中的py代码可以调用上述三个虚拟环境中的任意一个虚拟环境了。
随后,我们在 first_try 文件夹下(即 project 下),右键,新建,python文件,命名为: my_first_test.py
在 “文件”,“设置(settings)”,“项目(Project)”,“Python 解析器” 中切换虚拟环境为“tf_1.9”
并运行以下代码,可以看到 也可以找到 GPU 的信息,并且正常打印 tensorflow 版本型号,1.9。
import tensorflow as tf
from tensorflow.python.client import device_lib
print(device_lib.list_local_devices())
print("tf version = ",tf.__version__)
好,接下来我们转换一下虚拟环境,一样的,选择 “文件”,“设置(settings)”,“项目(Project)”,“Python 解析器” 后,选择 tf_2.0, 点 “应用”及“确定”即可。
此时再次运行相同的 my_first_test.py 脚本,可发现,输出的信息显示为 2.0 了,并且可以读到 GPU 信息。因此,说明虚拟环境转换正确!
至此,机器学习的基础环境及工具搭建完毕!
后续学习:keras
基础概念介绍:
1)Conda是一个包管理器;Anaconda才是一个python发行版。虽然conda是用Anaconda打包的, 但是它们两个的目标是完全不同的。软件发行版是在系统上提前编译和配置好的软件包集合, 装好了后就可以直接用。包管理器是自动化软件安装,更新,卸载的一种工具。Conda,有命令”conda install”, “conda update”, “conda remove”, 所以很明显, conda是包管理器。
2)其实,你把 Anaconda 装完后,python就已经装完了,并且相应的tool也都安装完毕了。不需要再单独地去安装 python 了。
3)Conda是适用于任何语言的软件包、依赖项和环境管理系统–包括Python,R,Ruby,Lua,Scala,Java,JavaScript,C / C ++,FORTRAN等。Conda是在Windows、macOS和Linux上运行的开源软件包管理系统和环境管理系统。Conda可以快速安装、运行和更新软件包及其依赖项。Conda可以轻松地在本地计算机上的环境中创建,保存,加载和切换。它是为Python程序创建的,但可以打包和分发适用于任何语言的软件。
4)Conda作为软件包管理器,可以帮助您查找和安装软件包。如果您需要一个能够使用不同版本Python的软件包,则无需切换到其他环境管理器,因为conda也是环境管理器。仅需几个命令,您就可以设置一个完全独立的环境来运行不同版本的Python,同时继续在正常环境中运行喜欢的Python版本。
5)在默认配置下,conda可以安装和管理来自repo.anaconda.com仓库的7,500多个软件包,该仓库由Anaconda生成,审查和维护。
欢迎分享,转载请注明来源:内存溢出

 微信扫一扫
微信扫一扫
 支付宝扫一扫
支付宝扫一扫
评论列表(0条)