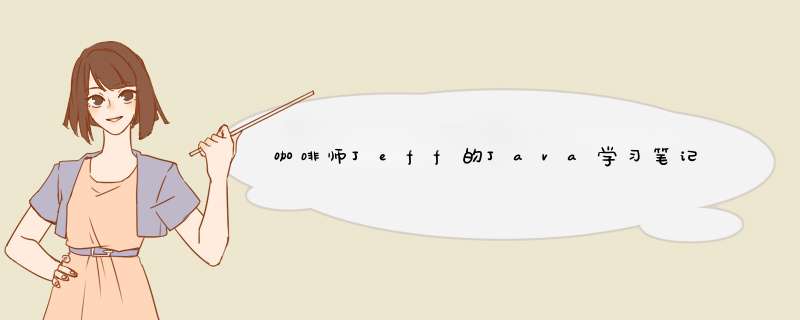
Windows11环境搭建
- 第一章 安装本地开发环境-Windows11篇
- 开篇
- 一、安装本地开发环境-Windows11篇
- 1.安装JDK
- 2.配置环境变量
- 3.安装 IDEA
- 4.安装Tomcat
- 5.安装maven
- 6.安装MySQL
以此系列文字,记录下一个咖啡师的编程学习之路。
做咖啡我是专业的。
一、安装本地开发环境-Windows11篇 1.安装JDK
下载JDK
https://www.oracle.com/java/technologies/downloads/#java8
JDK版本此次选择1.8
下载完成以后,选择好安装位置,一直点击“下一步”,即可完成安装。
完成安装之后开始配置环境变量。
此次配置的是Windows11 home版。
右键点击开始菜单图标,选“系统”–“高级系统设置”,“环境变量”。
这个步骤需要配置三个环境变量:
a.添加JAVA_HOME,变量值为jdk安装路径。确定。
b.添加CLASSPATH,变量值 .;%JAVA_HOME%\lib\dt.jar;%JAVA_HOME%\lib\tools.jar;%TOMCAT_HOME%\lib\servlet-api.jar;注意开头是一个英文"."
c.编辑PATH,新建两项,%HOME_JAVA%\bin,%HOME_JAVA%\jre\bin
环境变量编辑完毕,确认退出。
打开命令行,输入java -version 验证安装是否成功。
java -version //显示jdk版本信息为安装成功
a.下载集成开发环境。IDEA,进入官网选择2021.1.3版本,IDEA 下载地址
b.选择对应版本后,安装,选择路径。配置项目默认存放路径。IdeaProject 路径。
c.不喜欢英文界面。利用第三方插件库,安装插件,可以汉化软件界面为简体中文。
a.下载Tomcat8,下载页面选择对应版本,64-bit Windows zip (pgp, sha512)
b.下载后解压缩在指定目录。无需安装。
c.启动。进入解压目录下bin,目录
startup.bat //启动服务
shutdown.bat //关闭服务
d.可以安装为可执行程序。自行搜索。
5.安装mavena.官网下载页面 进入官网下载
选择zip版本下载。
b.解压缩在指定目录。
c.配置环境变量,可参考前面配置方法。增加系统环境变量
M2_HOME 变量值为安装目录
配置PATH,添加 %M2_HOME%\bin
d.验证安装是否成功。
mvn -v //输出版本号即成功
a.官网下载mysql 安装包(msi)
b.运行安装,安装 server
c.命令行修改root密码等
欢迎分享,转载请注明来源:内存溢出

 微信扫一扫
微信扫一扫
 支付宝扫一扫
支付宝扫一扫
评论列表(0条)