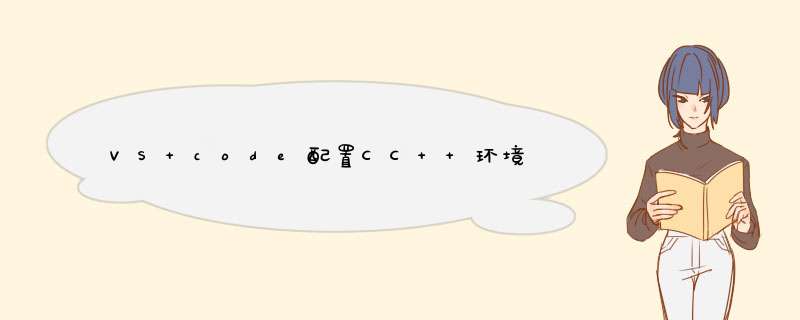
第一篇文章,不足之处,敬请海涵。
借鉴了一些大神的分享VSCode配置C/C++环境 - 知乎 里面有一些详细的安装教程,我就直接省去了安装的步骤
1.官网下载Vscode,一直点击下一步,直到安装在电脑上。打开Vscode.
点击扩展选项,如图,搜索下载安装图示前两个插件:C/C++和中文翻译包
2.先关闭VSCode,官网下载安装mingw编译器(一定要记得mingw的安装路径,能打开所在的文件夹)
3.配置环境变量
此电脑单击鼠标右键,打开属性
在窗口右边点击高级系统设置
在高级选项中点击环境变量
在系统变量中选中path并点击编辑
新建一个环境变量,路径为一个到bin的完整mingw编译器路径.(bin文件夹里有很多的exe文件,打开bin,直接复制路径到新建里面即可)
我的是D:\Downloads\x86_64-8.1.0-release-posix-seh-rt_v6-rev0\mingw64\bin
然后一路点确定回去,保存 *** 作。
4.检验是否配置成功
在这里输入cmd,回车,打开了命令提示符页面,输入gcc -v查看是否安装成功(不报错,显示版本号即成功)gcc -v这串代码建议复制粘贴
下面是我装的mingw的版本
5.打开VSCode开始配置C/C++环境
(1)先在电脑中随便建一个空文件夹,我建的是在E盘下的文件名为C++的文件夹
(2)打开vscode,左上角选择文件,打开文件夹,打开刚刚创建的C++文件夹;
(3)在该文件夹下创建一个hello.cpp的文件,并写入如下代码
#include
using namespace std;
int main(){
cout<<"Hello,VScode!"< 按下ctrl+S键,文件上黑圆点会消失,代表刚刚保存了代码。
(4)按下CTRL+shift+P,调出面板,输入C/C++,选择“编辑配置UI”
(5)在d出的页面中点击编译器路径,进行修改,填入上述装进电脑里的Mingw路径;
在下面的IntelliSense 模式里选择gcc-x64
此时会发现左边多了一个.vscode文件夹,并且里面有一个c_cpp_properties.json的文件,点开它
{
"configurations": [
{
"name": "Win32",
"includePath": [
"${workspaceFolder}/**"
],
"defines": [
"_DEBUG",
"UNICODE",
"_UNICODE"
],
"windowsSdkVersion": "10.0.19041.0",
"compilerPath": "D:/Downloads/x86_64-8.1.0-release-posix-seh-rt_v6-rev0/mingw64/bin/g++.exe",
"cStandard": "c17",
"cppStandard": "c++17",
"intelliSenseMode": "gcc-x64"
}
],
"version": 4
}这是我的文件内容,此文件无需修改,可以看到,compilerPath编译路径是我们刚刚修改的,系统根据我们修改的内容自动生成这个文件。
(6)一定注意,先点回hello.cpp内容里,再按下Ctrl+Shift+P调出命令面板,输入Tasks:Configure Default Build Task,选择它,再选择 C/C++:g++.exe生成活动文件。
此时会在.vscode下出现一个tasks.json文件,笔者文件内容如下
{
"version": "2.0.0",
"tasks": [
{
"type": "cppbuild",
"label": "C/C++: g++.exe 生成活动文件",
"command": "D:/Downloads/x86_64-8.1.0-release-posix-seh-rt_v6-rev0/mingw64/bin/g++.exe",
"args": [
"-g",
"${file}",
"-o",
"${fileDirname}\${fileBasenameNoExtension}.exe"
],
"options": {
"cwd": "D:/Downloads/x86_64-8.1.0-release-posix-seh-rt_v6-rev0/mingw64/bin"
},
"problemMatcher": [
"$gcc"
],
"group": {
"kind": "build",
"isDefault": true
},
"detail": "编译器: D:/Downloads/x86_64-8.1.0-release-posix-seh-rt_v6-rev0/mingw64/bin/g++.exe"
}
]
}(7)调试配置
此时注意再次回到hello.cpp文件内容下,点击运行,启动调试,选择 C++(GDB/LLDB),再选择添加默认配置,或者选择g++.exe,都会出现launch.json文件。 //八成产生不了
到要产生launch.json的时候,先回到cpp下,点左边的debug小虫子按钮,点击要自定义运行和调试创建launch.json文件,选择c++(GDB/LLDB),然后就能产生空的……,把我的复制过去改一下……就这样吧
这是我的launch.json文件。
{
// 使用 IntelliSense 了解相关属性。
// 悬停以查看现有属性的描述。
// 欲了解更多信息,请访问: https://go.microsoft.com/fwlink/?linkid=830387
"version": "0.2.0",
"configurations": [
{
"name": "g++.exe - 生成和调试活动文件",
"type": "cppdbg",
"request": "launch",
"program": "${fileDirname}\${fileBasenameNoExtension}.exe",
"args": [],
"stopAtEntry": false,
"cwd": "D:/Downloads/x86_64-8.1.0-release-posix-seh-rt_v6-rev0/mingw64/bin",
"environment": [],
"externalConsole": true,
"MIMode": "gdb",
"miDebuggerPath": "D:\Downloads\x86_64-8.1.0-release-posix-seh-rt_v6-rev0\mingw64\bin\gdb.exe",
"setupCommands": [
{
"description": "为 gdb 启用整齐打印",
"text": "-enable-pretty-printing",
"ignoreFailures": true
}
],
"preLaunchTask": "C/C++: g++.exe 生成活动文件"
}
]
}若使用默认配置,一定要和我的launch.json文件进行比对,该修改的要进行修改。
1)注意修改"externalConsole": true,
2)注意看launch.json中的各个路径的起始,路径中的"/","\\"也要注意。
3)ctrl+s保存launch.json
6.先点击红色方框停止进程
回到hello.cpp文件,按下F5,d出页面,大功告成!!!
最后,若上述步骤仍看不懂,建议直接按照最后一张图里的文件夹的脉络关系,自己创立这样的文件夹结构,创建其中的文件,直接复制我给的代码,注意修改里面的路径及其格式即可。
欢迎分享,转载请注明来源:内存溢出

 微信扫一扫
微信扫一扫
 支付宝扫一扫
支付宝扫一扫
评论列表(0条)