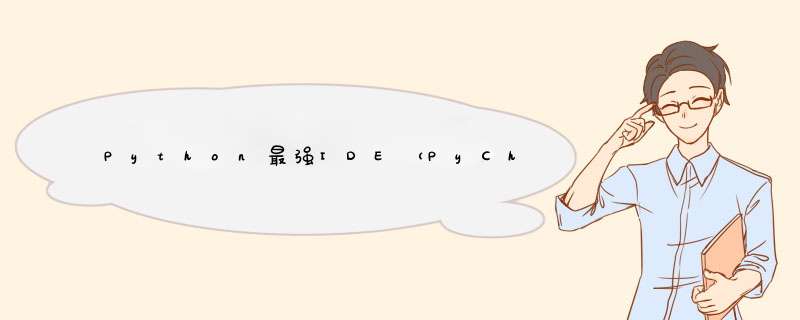
PyCharm是目前最流行、使用最广泛的Python IDE(Integrated Development Environment,集成开发环境),带有一整套可以帮助用户在使用Python语言开发时提高其效率的工具,比如调试、语法高亮、项目管理、代码跳转、智能提示、单元测试、版本控制等,此外,还提供了一些高级功能,以用于支持Django框架下的专业Web开发。
PyCharm下载PyCharm是由JetBrains打造的一款Python IDE,首先打开jetbrains的官网,选择开发者工具下的PyCharm,进入PyCharm的介绍页面。
在PyCharm的介绍页面,点击DOWNLOAD,进入PyCharm下载页面。
PyCharm分为专业版Professional和社区版Community,二者的区别是专业版的功能比社区版丰富,增加了Web开发、Python Web框架、Python分析器、远程开发、支持数据库与SQL等高级功能,但是专业版是收费的。
不管Python的专业版还是社区版,都可用于多个系统平台( Windows、Mac OS X 和 Linux)。根据自己电脑的 *** 作系统和实际开发需求,选择想要下载的PyCharm版本。
本教程演示的是Windows系统下的安装教程,这个链接https://www.jetbrains.com/pycharm/download/#section=windows可以直接进入Windows系统下的PyCharm的下载页面。
在PyCharm下载页面,直接显示的是最新版的PyCharm的情况。不推荐下载最新版的PyCharm,会有一些兼容问题。如果想要下载以前的版本,可以点击左侧的Other versions。
这里选择的是Windows系统下PyCharm 2020.2.5 专业版本的安装包,点击下载。
PyCharm安装下载好PyCharm的安装包之后,双击打开安装包,启动安装程序,出现下图的界面,点击next,下一步。
出现下图的界面,选择PyCharm的安装路径。这里是安装到D盘,注意安装路径不要包含汉字并且尽量不要包含空格。选择好安装路径之后,点击next,下一步。
出现下图的界面,勾选出现的四个框,分别是创建桌面快捷方式、添加环境变量、设置打开的文件为项目、关联.py文件,然后点击 next,下一步。
出现下面的界面,不用修改,点击install,开始安装。
安装界面,等待几分钟。
等待几分钟之后,出现下面的界面,选择稍后重启电脑,然后点击finish,安装完成。
创建Python项目在桌面找到生成的PyCharm快捷方式,双击打开,下图是PyCharm启动页面。
因为安装的是PyCharm的专业版,是收费的,所以需要激活。下图是激活界面,虽然专业版是收费的,但是可以免费试用30天。这里先选择免费试用,然后点击evaluate试用。
出现下面的图片显示PyCharm已经打开了,点击new project创建一个新的Python项目。
下图是对新创建的项目做一些配置,这里需要做四步。
- 左侧是选择创建一个什么样的项目,这里选择第一项Pure Python 纯Python项目。
- 给项目起个名字,并选择项目的存储位置。项目名和存储路径里尽量不要出现中文!
- 为项目选择一个可用的Python解释器。
- 点击create,开始创建项目。
项目创建成功,出现下图的界面。因为创建项目时默认勾选了create main.py,在项目中会自动生成一个main.py,这个py文件是一个Python程序示例,可以按shift+f10来运行这个程序,或者点击程序第13行出现的绿色按钮运行程序。
main.py里的程序你能看懂吗?试试让程序输出 Hi+你的名字 吧!
欢迎分享,转载请注明来源:内存溢出

 微信扫一扫
微信扫一扫
 支付宝扫一扫
支付宝扫一扫
评论列表(0条)