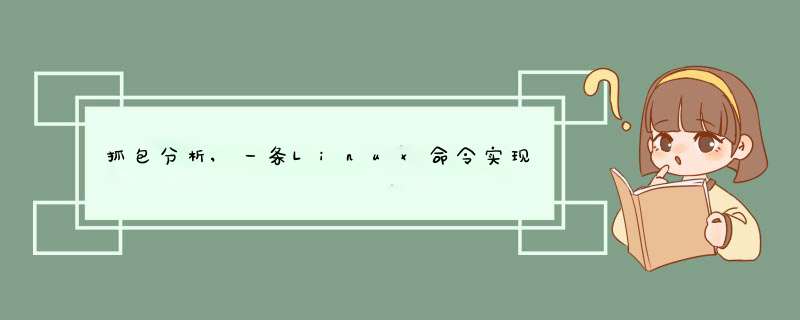
先说结论,通过抓包分析简化最后可以得出,其登录过程只是一个简单的向服务器发送HTTP GET请求或HTTP POST请求。只要在路由器启动之后自动发送一段 HTTP 请求,即可实现自动登录。
对于 GET 请求(网页认证过程)
//请求地址为
http://172.30.255.42:801/eportal/portal/login/
//请求查询的key-value对为
user_account=$校园卡号
user_password=$密码
对于 POST 请求(客户端认证过程)
//请求地址为
http://172.30.255.42:801/eportal/
//请求的参数为
DDDDD=$校园卡号
upass=$密码
ver=1.3.5.201712141.P.W.A
c=ACSetting
a=Login
例如使用 curl 命令
#GET请求
curl -G \
-d 'user_account=$校园卡号' \
-d 'user_password=$密码' \
http://172.30.255.42:801/eportal/portal/login/
#POST请求
curl -X POST \
-d 'DDDDD=$校园卡号' \
-d 'upass=$密码' \
-d 'ver=1.3.5.201712141.P.W.A' \
-d 'c=ACSetting' \
-d 'a=Login' \
http://172.30.255.42:801/eportal/
使用wget命令
# 参数--output-document=/dev/null表示不将请求结果写入文件中
# GET请求
wget --output-document=/dev/null \
"http://172.30.255.42:801/eportal/portal/login/?user_account=$校园卡号&user_password=$密码"
# POST请求
wget --output-document=/dev/null \
--post-data='DDDDD=$校园卡号&upass=$密码&ver=1.3.5.201712141.P.W.A&c=ACSetting&a=Login' \
http://172.30.255.42:801/eportal/
其中, $校园卡号 和 $密码 替换成登录的账号密码即可。
- 零、前言
- 壹、准备工作
- 贰、抓包分析
- Wireshark
- 1. 抓包
- 2. 分析
- 3. 模拟请求
- 4. 简化命令
- Chrome
- 1. 抓包
- 2. 分析
- 3. 模拟请求与简化命令
- 叁、使用方法
- 使用WinSCP实现开机自动登录
- linux终端命令实现开机自动登录
- 肆、断线重连
- 伍、后记
- 如果我们想在路由器实现自动完成认证,在 2021 年 12 月 31 日以前,深大在宿舍区使用的是 D 版客户端,可以参考该教程实现自动登录:
https://www.right.com.cn/forum/thread-215978-1-1.html。但由于宽带升级之后,认证客户端已经变为 Pt 版,过去的方式已经不再可用。本文将通过抓包,分析认证的全过程,获取实现路由器自动认证的方案。
- 本文仅是提供一个在路由器实现自动认证,免去手动登录过程的方法,不含有任何破解校园网的内容,并请合理使用。
- 使用的路由器必须是已刷入支持运行自定义 Linux 命令或脚本的固件。
- 本文所提供的代码及命令不保证校园网在下次升级时还能使用。但抓包分析登录过程适用于大部分认证情况,根据自己抓包分析的结果,适当修改代码即可实现在路由器上自动认证。
- 需要一台已刷入支持自定义运行 Linux 命令或脚本的固件的路由器,且固件需要支持并打开 Telnet 或 SSH 服务(一般是支持,默认关闭,具体固件可查找相关资料),比如潘多拉 pandorabox,华硕老毛子 padavan,openwrt,lede 等固件(在网络上查找相关资料尝试进行刷机)。
本文主要以华硕老毛子 padavan 固件和openwrt为例进行演示。
- 准备一个抓包工具和带有 Chrome Dev Tools 的浏览器(进行抓包分析认证过程)。本文使用
Wireshark进行客户端登录抓包分析。本文使用Chrome分析网页端登录的过程。Wireshark: https://www.wireshark.org/
- Wireshrak 使用方法
- 在 Windows 环境下,需使用
Putty登录到路由器客户端,运行 Linux 命令进行测试管理。另外可能需要使用到WinSCP进行对路由器的文件管理。Putty: https://www.chiark.greenend.org.uk/~sgtatham/putty/WinSCP: https://winscp.net/
在 Linux 环境下,可以直接使用 ssh 命令登录到路由器后台,scp命令上传文件到路由器,从而对路由器进行管理,而无需准备其它软件。
- Putty 登录
- WinSCP 登录
- Linux使用ssh登录
ssh [账户]@[登录地址]
4. 测试路由器是否支持curl命令或wget命令,模拟请求会用到这两个命令,使用putty登录或者ssh登录路由器后台后,输入curl或wget命令,如果能正常输出用法则表示固件支持该命令,如果显示not found,则表示不支持。
这部分内容是对登录过程的分析,一步一步得到最后的 Linux 命令,如无需了解其实现细节,可直接跳过此部分内容。
Wireshark 1. 抓包- 先运行 Wireshark 进行抓包,然后登录客户端认证,得到抓包结果。下图为此次抓包所得结果,这里面包含了登录认证的全过程。
-
首先看第 2-9 号包与 116.62.86.125 的通信过程。
- 前三个包(2 - 4)是典型的 TCP 三次握手的过程并建立连接(可以看到在 Info 中有三个标志位
[SYN] [SYN, ACK] [ACK],即对应三次握手的过程) - 随后(第 5 号包)我们向服务器发送了一个 GET 请求
- 随后(第 6 号包)服务器回应了我们,并说明了这是一个 302 请求,即重定向。
- 7 号包我们向服务器发送
[ACK]标识,表示向服务器发送我方已经收到数据。 - 随后(第 8 - 9 号包)就进入四次挥手过程断开连接(四次挥手的标识位
[FIN, ACK] [ACK] [FIN, ACK] [ACK],但这里的四次挥手过程被合并成了)。
- 前三个包(2 - 4)是典型的 TCP 三次握手的过程并建立连接(可以看到在 Info 中有三个标志位
-
对于 HTTP 请求,我们分析其请求头与响应头,故我们直接看 Wireshark 的应用层。
-
先看请求头(点开 5 号包,展开 Hypertext Transfer Protocol)
- 从图中可以看到,这是一个简单的 GET :我们向服务器 116.62.86.125 发送了 GET 请求。
User-Agent:服务器通过UA能识别客户使用的 *** 作系统及版本及浏览器信息等,从而来给不同的 *** 作系统、不同的浏览器发送不同的页面。此处用于标识请求是由认证客户端所发出,但在后续进行模拟请求过程中,发现有无 UA 并不影响最终登录结果,故我们忽略 UA。
-
我们再来看响应头(点开 6 号包,展开 Hypertext Transfer Protocol)
- 从图中我们可以看到,这个响应头的响应码为 302,代表着进行了重定向,而重定向的地址由 Location 后面给出,即这里的
http://172.30.255.42/a79.htm?wlanuserip=172.30.236.7&wlanacname=&wlanacip=172.30.255.41。这个地址携带了我们的 IP 信息,而对后续的包分析可知,正是这些 ip 信息组装成了最终的认证地址。
- 从图中我们可以看到,这个响应头的响应码为 302,代表着进行了重定向,而重定向的地址由 Location 后面给出,即这里的
-
分析完与 116.62.86.125 的通信过程之后,来看第 10 - 21 号包与 172.30.255.42 的通信过程。
- 第 10 - 12 号包,与 172.30.255.42 进行了三次握手,建立连接。
- 随后第 13 号包带有标识位
[PSH],表示我方将有数据向服务器进行传输,随后服务器(第 14 号包)应答 ACK。 - 第 15 号是一个关键包,它表示我们向服务器提交了一个 POST 请求,并由 16,17 号包可以看出,服务器在收到我们的 POST 之后也返回了数据给我们,即 POST 的响应(17 号包由服务器发给我们中也含有标识位
[PSH])。 - 第 18 号包即是我们所得到的响应。
- 随后四次挥手断开连接。
-
我们依旧比较关心请求头和响应头。所以我们先来看第 18 号包的响应头。它传输了数据过来,我们先看看数据是什么。
-
点开第 18 号包,展开
Hypertext Transfer Protocol,展开Line-based text data: text/html。可以看到这返回了一个 HTML,里面的内容仅展示一句Login succeed。由此,可以推断该响应头对应的请求是实现认证登录的最核心部分。 -
我们对请求头进行分析,点开第 16 个包,展开
Hypertext Transfer Protocol。 -
我们可以看到这是对
http://172.30.255.42:801/eportal/?c=ACSetting&a=Login&jsVersion=3.0&wlanuserip=172.30.236.7&wlanacname=&wlanacip=172.30.255.41这个网址发送了 POST 请求。 -
可以推断地址后面的
wlanuserip=172.30.236.7&wlanacname=&wlanacip=172.30.255.41是由重定向地址进行截取之后获取的。(这个过程是写在客户端里面的,我们没有办法知道去具体细节,如果客户端更新之后改变了这部分逻辑,所得结果有变化,那我们的命令也需要有所变化)。 -
并且提交了由
application/x-www-form-urlencoded编码的参数,而请求的参数为
-
DDDDD=,0,$账号
upass=$密码
0MKKey=0123456789
ver=1.3.5.201712141.P.W.A
- 至此我们已经将认证登录的过程全部分析完毕,最后可以得出登录过程是一条含有账号密码等参数的 POST 请求
- 当我们分析出结果之后,我们要做的就是使用 Linux 命令进行模拟登录。此处使用 curl 命令。
- curl 命令参数复杂,功能丰富,其基本上能实现所有网络请求。这里先简单介绍一下 curl 命令的发送 GET 和 POST 请求的一种方法。
#curl发送HTTP GET 请求
curl -G -d ‘key=value’ url
#curl加入-G参数之后就能发送GET请求,
#并且-d参数能够实现插入查询键值对。
#curl发送HTTP POST 请求
curl -X POST -d ‘key=value’ url
#curl命令默认发送POST请求
#也可以通过指定-X 参数,并指定POST方式,实现发送POST请求
#并且与GET一样,-d可以传递POST表单,
#默认编码为application/x-www-form-urlencoded.
- 使用命令获取重定向的网址
curl -G -Ls -w %{url_effective} -o /dev/null website
# 这条命令,-L参数指定curl跟随重定向,
# -s指定curl保持沉默,不进行输出,
# -w %{url_effective}表示获取重定向最终的地址,
# -o /dev/null指定结果不写入文件中.
# website 表示要访问的网站
# 执行完这条语句其输出就是我们需要的重定向之后的链接
那么我们使用变量url储存重定向链接的命令为
url=`curl -G -Ls -w %{url_effective} -o /dev/null 116.62.86.125`
# 符号``可以将命令的输出结果赋值给变量
- 拆分变量并进行重组url
#对变量var从左边开始删除,直到第一个字符a,保留右边剩下的内容.
var##*a
#将两个变量进行合并
${var1}${var2}
我们分析我们需要发送POST指令的网址
http://172.30.255.42:801/eportal/?c=ACSetting&a=Login&jsVersion=3.0&wlanuserip=172.30.236.7&wlanacname=&wlanacip=172.30.255.41,可以发现后边带有ip的是重定向之后的链接里的查询参数部分,我们在问号处进行截取,然后拼接字符串,即认证网址的前半部分。
命令为(问号需要进行转义)
url=${url##*\?}
url="http://172.30.255.42:801/eportal/?c=ACSetting&a=Login&jsVersion=3.0&"${url}
- 发送POST请求
由之前的分析,我们可以直接写出命令
curl -X POST -d 'DDDDD=,0,$校园卡号' -d 'upass=$密码' -d '0MKKey=0123456789' -d 'ver=1.3.5.201712141.P.W.A' ${url}
可以看到最后curl命令的输出为HTML,且仅显示Login succeed。与我们之前抓包的结果相同,认证登录成功。
#全部过程
url=`curl -G -Ls -w %{url_effective} -o /dev/null 116.62.86.125`
url=${url##*\?}
url="http://172.30.255.42:801/eportal/?c=ACSetting&a=Login&jsVersion=3.0&"${url}
curl -X POST -d 'DDDDD=,0,校园卡号' -d 'upass=密码' -d '0MKKey=0123456789' -d 'ver=1.3.5.201712141.P.W.A' ${url}
经过多次登录,我们会发现登录主要是依靠最后一个POST命令,虽然其携带了后面一串ip地址,但我们尝试将其去除之后,会发现其实一样也能认证成功。故其实POST中的参数并不是所有都是需要的,我们进行一一检验,将查询字符串的参数(?之后的),放到post表单中,最后可以得出一条简化的命令,即开头的结论
curl -X POST \
-d 'DDDDD=$校园卡号' \
-d 'upass=$密码' \
-d 'ver=1.3.5.201712141.P.W.A' \
-d 'c=ACSetting' \
-d 'a=Login' \
http://172.30.255.42:801/eportal/
由于我们在Wireshark中已经分析出,其认证登录过程是一系列的HTTP请求,同时我们也会在连接到校园网后会自动d出认证的网页,所以我们可以使用Chrome Dev Tools进行抓包并分析。并且利用Chrome抓包,所得结果将会非常明朗直观。
我们使用支持调试模式的浏览器,按下F12打开Chrome Dev Tools,或者在工具中点击开发者工具,打开调试工具进行抓包。
在开发者工具中点开网络选项卡,并勾选保留缓存选项,在地址栏中输入网址:http://172.30.255.42/a79.htm 或者是其它认证网络的网址(即当连接校园网时会自动d出的那个登录网址),使用账号密码进行登录,进行抓包,得到网络请求内容。
由于打开网页之后会同时下载网页相关资源及js脚本,用于控制登录细节,但我们经过分析之后,会发现其认证过程是一个明文的GET,且其GET的查询参数基本保持不变,故此处不分析其他包的内容,只分析认证的GET请求。
我们可以在打开页面之后清除所有包,然后再输入账号密码进行登录,这样所抓的第一个包就是我们登录时发送的请求。
- 正如前面所说,HTTP请求最重要的是看请求头与响应头,Chrome Dev Tools为我们查看这些内容提供了方便。双击所需分析的包,在标头选项卡下就看到了响应头与请求头。
- 可以看到,这是一个GET请求,GET的地址是
http://172.30.255.42:801/eportal/portal/login - 问号后面即是查询参数,我们点开载荷选项卡,以表格的方式向我们清晰展示了登录所需使用的查询参数
- 我们点开预览,可以看到认证登录成功的消息
- 至此,我们知道了网页登录get请求的全部内容
我们从wireshark的分析得到,ip信息这些参数并不影响实际登录的结果,而我们进一步简化,最后可以得到以一开始提出的命令
curl -G \
-d 'user_account=$校园卡号' \
-d 'user_password=$密码' \
http://172.30.255.42:801/eportal/portal/login/
- 固件支持开机启动时执行自定义脚本功能或其他类似的功能,可在里面编写GET或POST命令。
- 以老毛子padavan固件为例,其支持在WAN上行/下行启动后执行脚本,故可在这里面执行curl命令,此处用CURL GET请求。
- 我们把它放进UP状态中的,并使用sleep 30,表示当WAN口启动后,即网线连接成功后。发送curl命令,并使用了var变量进行接收执行结果,并将其打印到日志上,可以看到在日志中出现了登录成功的消息。
- 若固件没有提供类似开机启动时执行自定义脚本功能,可以通过编写脚本,存储在路由器的可写且能永久储存的目录,并赋予执行权限,修改/etc/rc.local文件(如果有的话),添加运行脚本的命令,实现开机自启动(这里只是举个例子,请自行查阅所使用的路由器固件如何做到开机自动运行脚本)。
部分固件可写且能永久储存的目录(来源于网络)
openwrt/lede/潘多拉/mtk系列官方固件: /usr
padavan和不死鸟可用目录:/etc/storage (需执行“mtd_storage.sh save”命令才能保存)
梅林固件/原版ASUSWRT:/jffs
…
- 先在本地写好脚本,这里命名为auto_login.sh,此处以wget GET为例,写入以下脚本
#!/bin/sh
sleep 30
# wget GET方式
wget --output-document=/dev/null \
"http://172.30.255.42:801/eportal/portal/login/?user_account=$校园卡号&user_password=$密码"
- 编写好脚本之后,这里介绍两种方式上传文件并添加开机自启的脚本。此处以openwrt为例,上传路径为/usr/auto_login.sh,请根据具体路由器固件进行修改。
使用WinSCP实现开机自动登录
- 使用WinSCP登录到路由器后台后,窗口左边是本地文件,窗口右边是路由器的文件,只要通过拖动,就可以将文件上传至路由器或下载到本地。
- 右键路由器的auto_login.sh文件,选择Properties,进行修改权限(修改为0755)
-
转到/etc目录,打开/etc/rc.local,在exit 0前添加一句
/usr/auto_login.sh &,并保存。
-
在网页中注销认证,并重启路由器,检查是否已经认证成功
linux终端命令实现开机自动登录
- 使用scp命令可将本地文件上传至路由器指定路径,一种简单用法如下
scp [本地要上传文件地址] [用户名]@[ip地址]:远程地址 - 修改文件权限的一种命令(mode为权限数字)
chmod [mode] 文件名 - 此处以openwrt为例,上传目录为/etc/storage,请自行根据不同路由器更改以下命令
# 将脚本上传至路由器,需要密码验证
scp /home/dai/Desktop/auto_login.sh root@192.168.1.1:/usr/auto_login.sh
# 使用ssh登录到路由器
ssh admin@192.168.1.1
# 赋予auto_login.sh执行权限
chmod 0755 /usr/auto_login.sh
# 可输入以下命令查看权限是否修改成功,如果输出含有-rwxr-xr-x,则上传且修改成功
ls -l /usr/auto_login.sh
# 使用vi等文本编辑器编辑rc.local在exit 0之前添加运行脚本
# 命令 /usr/auto_login.sh &
vi /etc/rc.local
# 按i键可进入编辑模式,编辑完毕后,按esc,输入wq可进行保存并退出。(w为仅保存,q为仅退出)
# 在网页中注销认证,并重启路由器,检查是否已经认证成功
-
部分路由器固件支持断网检测功能,只要在断网的自定义脚本中,编写执行认证的命令,即可实现断线重连。
-
若固件没有提供类似的功能,则可以修改脚本auto_login.sh,使其成为一个死循环,每隔一段时间进行ping一个网站,检测网络的连通性,如果检测到断网,则尝试重新认证。以下为一个示例
#!/bin/sh
# 第一次执行开机自启,sleep 10s后执行
sleep 10
# 写一个死循环
while [ 1 ]
do
# 对8.8.8.8 进行ping,参数-q表示只输出最后结果,-c 5 表示ping5次,默认一秒一次
# 并将所获结果赋值给变量value
value=`ping -q -c 5 8.8.8.8`
logger -s ${value}
# 使用echo进行输出变量,并用grep进行查找,
# 若存在0 packets received, 则表示全部丢包,断线
result=$(echo $value | grep "0 packets received")
# 存在即断网,执行认证命令
if [[ "$result" != "" ]]
then
# wget GET方式
wget --output-document=/dev/null \
"http://172.30.255.42:801/eportal/portal/login/?user_account=$校园卡号&user_password=$密码"
fi
# sleep 60s,即间隔一分钟检测一次
sleep 60
done
- 修改脚本之前要确保脚本停止运行,否则会修改失败,修改成功后,重新运行脚本即可。
- 首先通过抓包分析客户端和网页端的认证过程,得出其分别为POST请求和GET请求,则根据抓包结果分析其所携带参数,通过Linux命令模拟请求,从而实现在路由器端的认证。
- 再根据Linux和路由器的特性,介绍设置脚本自动启动运行的方法。
- 最后再编写脚本,依靠ping命令检测连通性实现断网检测,并在断网的时候能够重新发起认证请求。
欢迎分享,转载请注明来源:内存溢出

 微信扫一扫
微信扫一扫
 支付宝扫一扫
支付宝扫一扫
评论列表(0条)