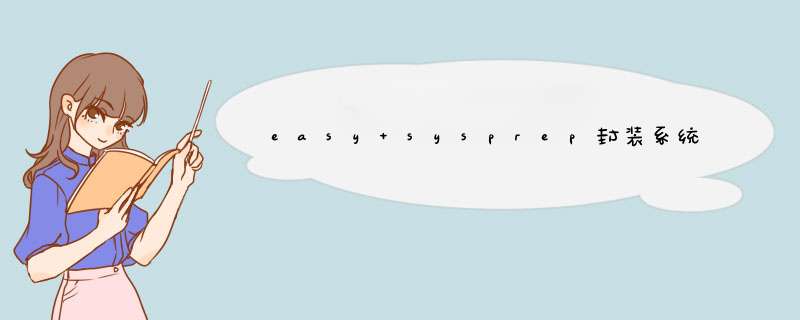
*** 作过程如下:
1、安装 Windows 7
可能很多人会说,安装Win7谁不会,这也用说?装Win7的确人人都会,但如何安装才是最适合系统封装的,就未必是人人都会了。安装是封装之本,没有好的安装方法,封装只是徒劳,请重视本节内容。
Win7(Vista)在安装时,与往代系统最大的区别在于会默认创建一个100M的分区(),但100M的分区并不是区别的本质,区别的本质是“Win7默认将启动文件与系统文件分开存放”。
我们姑且将存放启动文件的分区叫做“启动分区”,存放Windows的分区叫做“系统分区”。WinXP时代启动分区和系统分区都是C盘,而Win7时代则为启动分区单独划分100M存放,另将系统分区作为C盘。所以Win7的那100M并不难理解,理解为是启动文件特设的“单间”就可以了。
没有这100M会怎样?答案很明确,没有这100M系统会无法启动。虽然系统文件都在C盘完好无缺,但没有引导系统是无法正常启动的。反应快的同学已经意识到这将带来的问题了,如果按此方式分区,封装部署后映像如果只备份系统分区(C盘),则映像恢复后是无法启动的!(其实这也不尽然,使用 Easy Image X 这类恢复映像后自动修复MBR和引导文件映像的恢复工具的话,系统还是可以正常启动的)
那有没有办法像XP时代那样,将启动分区和系统分区都放在C盘?当然可以,实现也很简单,使用第三方分区工具进行分区 *** 作就可以了。例如使用DiskGenius分区,:
使用第三方分区工具分区后,再次启用Win7安装程序,就会呈现类似下图状况了,不会出现100M的启动分区,选择系统分区安装系统后,启动文件和系统文件就都位于C盘了。
2、进入最适合封装的系统账户:Administrator
Windows 7 的 Administrator 具有用户可用的最高系统权限。即便新建一个管理员账户,与 Administrator 用户同属于 Administrators 组,也无法具有与 Administrator 完全相同的系统管理与 *** 作权限。系统封装需要执行大量对系统文件的修改与执行类 *** 作,所以最适用于系统封装的,莫过于 Administrator 用户。进入Administrator用户的方法有很多,但下面我为大家推荐一个最为直接的方法,且不易产生问题和残留。
系统安装完毕后,会进入OOBE阶段(),此时不要输入任何信息,也不要“下一步”,直接按“Ctrl + Shift + F3”。
这时系统会突然自动重启,不过不用担心,这是微软官方提供的方法,不会对系统产生影响。系统重启后会自动以 Administrator 登录,启用桌面,进桌面时会自动启用微软官方封装工具“系统准备工具 314”()。
这时大家或许已经明白了,这其实就是微软为系统封装而特别准备的环境。“系统准备工具 314”是微软官方封装工具,一切封装辅助工具(如ES4)均以此为核心。不过此时我们并不需要用它,所以直接关掉(X或取消)就可以了。值得提醒的是,重启还会回到这个环境,而且每次进入这个环境时“系统准备工具 314”都是自动启动的,无须理会,关闭即可。
3、系统备份
封装的第一步,其实是备份当前安装好的 *** 作系统。避免我们在之后的步骤中出现问题,以至于还要重新安装 *** 作系统,浪费时间精力。系统备份想必大家都会。对于Win7而言,建议使用ImageX备份。推荐使用 U盘装机助理中的 Easy Image X 执行 ImageX 备份 *** 作, Easy Image X 具有图形化 *** 作、便于设置压缩率等特点。
在 Easy Image X 中设置 ImageX 备份的方法与 Ghost 十分类似。不过提醒大家注意两点:
(1)压缩率无需选太高,这只是便于封装的备份而不是最终备份,压缩率建议选择“快速压缩”,体积略大,但备份和恢复速度都很快;
(2)ImageX是可以做到映像叠加的,即多次备份如果文件相同则只占一个文件的体积(此功能会有后续详解),所以除了设置映像文件保存位置外,还要设置当前这个子映像的名称,中的子映像名称“Win7”。
稍事等待后,系统备份完毕。
一个阶段一个备份,一个备份一个小结,一个小结一个进步,多个进步一个成功。
(二)封装前的准备
封装的目的,是为了快速的部署 *** 作系统,减少不必要的重复劳动。所以,我们需要向源系统集成系统补丁、安装常用软件,从而减少每次部署后的重复劳动。
1、安装补丁
Windows 7 的补丁安装,可以选用自带的 Windows Update 或使用第三方补丁包,如 系统补丁安装助理。
如果使用的是 Windows Update,有一个值得一提的技巧,即多个版本先装高版本,再重新扫描补丁列表,可以杜绝反复安装并避免一定的问题。例如IE10,首次扫描时会扫除IE8相关补丁、IE9安装程序和IE10安装程序,如果你的目的就是要装IE10,则没有任何必要再去装IE8的补丁和IE9,直接只点选IE10,自动安装并重启后,再次扫描列表,你会发现IE8、IE9相关的内容都不见了。
说到IE10,还要提一个要点,这个应该是微软方面的BUG。如果封装的是 Win7 x64,默认IE8,如果先升级IE9,再升级IE10,则封装报错;如果IE8不升级IE9,直接升级IE10,则封装正常。如果你要集成IE10,请切记此要点。
2、安装软件
常用软件常用的一般也就几种,大家请根据自己的系统部署范围而决定,示例:
特别提醒
(1)不是所有的软件都能良好适应系统封装部署,特别是某些国产软件;
(2)需要激活的软件,部署完毕后一般都需要重新激活;
(3)不建议集成安全类软件,某些安全软件会阻挡正常的系统部署进程,甚至导致蓝屏宕机;
(4)如果某些软件不适合集成在系统,可以使用首次进桌面静默安装的方法来解决。
3、系统备份
补丁安装要20分钟左右,软件也需要逐个安装与调整,所以整体时间一般不少于30分钟。为防止封装时出现未知错误,建议再次备份系统,以备今后的调整 *** 作。这次备份完,我们就可以放心大胆的开始封装 *** 作了。
这次备份我们就要说一下 ImageX 的多映像叠加功能了。所谓映像叠加(又叫“增量备份”),就是在同一个映像文件中可以同时存放多个子映像,例如Win7的安装文件installwim中一般就包含了家庭基础版、家庭高级版、专业版、旗舰版四个子映像。最妙的地方,就是相同文件只占一次体积,所以四个Win7映像并没有占用4个Win7的体积。
那么叠加功能对于封装中的多次备份就很有用,我们可以将装完补丁、软件的Win7与之前没装这些的系统备份在同一个映像文件中,而多个子映像相同文件又不会占用额外体积,这样可以有效节约我们的硬盘空间。另外,新映像附加到已存在映像文件所需的时间,相同文件越多所需的备份时间越短,这也有利于我们多次备份 *** 作。
那叠加映像是否很复杂?不,使用 Easy Image X 的话就很简单。叠加备份的 *** 作方法与首次备份方法类似,只不过这次无需新建映像文件,而是选择之前备份的wim文件,但注意你需要写一个新的子映像描述,如“Win7 +Hotfix +Software”。
执行映像备份时会有一个提示,询问是否是进行“映像附加” *** 作,单击“是”。
稍等片刻后,映像附加 *** 作就会开始。
映像附加完成后,我们会发现,新映像被加入了已存在的映像文件中,并与旧的子映像叠加在了一起,而wim文件所增加的体积仅仅是刚才安装的补丁和软件部分。(图中第二个子映像“Win7 +Hotfix”,是笔者装完补丁后做的一个备份,教程中是没有这个备份的,如果你需要,也可以在多个时机做多次备份,反正不额外“占空”,又能多个保险)
(三)第一阶段封装
Easy Sysprep v4 (ES4)与之前ES3、ES2以及传统封装辅助工具最大的不同,在于其将封装分为了两个阶段。
第一阶段:以完成封装 *** 作为首要目的;
第二阶段:以完成对系统的调整为首要目的。
将封装与调整分开,减少调整 *** 作对封装 *** 作的影响,保障封装成功率。
1、启动ES4
2、封装选项
说明:
(1)序列号填写系统对应的序列号,不过Win7的序列号可以在进桌面后再填写,所以非OEM版请留空(错误的序列号会导致部署失败!)
(2)注册用户与注册组织不能为空值,请填写您的相关信息,否则将保持默认。
(3)时区请根据您的时区进行设定。
(4)将当前用户配置文件用于新创建用户将当前用户的配置用于所有用户,以微软官方方法实现,便于新建用户保留当前配置(如桌面图标、主题、桌面、基本设置等)。
(5)转移当前用户桌面快捷方式到公共桌面将当前用户桌面快捷方式转移到公共桌面,便于新建用户后使用。
(6)封装阶段自动清理计算机设备驱动封装时清理即插即用驱动,以微软官方方法实现,建议使用。(如被部署计算机与源计算机硬件配置完全相同,则可不使用,适用于企业内网计算机批量采购与部署)
(7)部署阶段自动清理非目标计算机设备驱动部署时清理不用于当前计算机的驱动,以微软官方方法实现,建议使用。(如被部署计算机与源计算机硬件配置完全相同,则可不使用,适用于企业内网计算机批量采购与部署)
(8)工作组工作组不可为空,否则将保持默认。
(9)域请填写正确的域地址、域用户和密码,并确保部署时域可登陆,否则将可能造成部署无法正常结束的问题。
(10)系统语言系统UI所使用的语言。
(11)用户习惯时间12小时/24小时制、日期排列、货币符号等。
(12)键盘规则选择“(当前规则)”则保存当前输入法规则到部署后的系统,选择指定键盘规则将只使用指定规则。
(13)OOBE设置,可设置网络位置、安全更新等,可令OOBE过程更加自动化。
3、用户账户
(1)直接使用Administrator登陆
这是最常用也是推荐的一种方式,部署完成后不经过OOBE,直接以 Administrator 用户登录系统,最为快捷,具有最高的系统权限,无视UAC、系统目录权限锁定等影响。不过这种模式下会使之前设置的OOBE选项无效,OOBE选项内容将保持源系统默认,会在首次进桌面时提示设置“网络位置”。
(2)OOBE时手动创建账户
这种模式与安装版Win7相同,会在部署后重启进入OOBE阶段,提示创建新用户。不过这个OOBE是简短的(因为OOBE的设定之前已指定具体值了),基本上只需要填写一个新用户名就可以了。新建的用户默认属于 Administrators 用户组,但不具备与 Administrator 用户相同的权限,同时,系统全新创建用户时会导入一些系统默认值,例如重新加入微软拼音和智能ABC输入法,这是微软的默认,不是外部可以随意左右的。
(3)预先创建用户账户
此方法与(2)类似,只不过不是首次OOBE时创建用户,而是预先配置好要创建哪些用户。
a编辑用户创建用户只需要设定用户名、密码、用户组,而后单击“添加”就可以了,很简单。但提示大家注意填写正确的用户组,最常用的有“Administrators”、“Users”,同一个用户隶属于多个用户组时用户组用英文分号分开,如“Administrators;Users”。注意,无密码的用户,首次使用时系统强制设定用户密码,可设置为空,但无法跳过被要求设置的过程。
b自动登录用于设定某个指定用户自动登录系统,需要填写正确的用户名和密码。自动登录次数需设置为正整数值,为0或留空则不限制登录次数。注意,无密码的用户无法被设置自动登录(Administrator用户除外)。
c管理员密码可设置 Administrator 的密码,如果你是企业网关,又不希望用户擅自使用 Administrator,可以加设密码。
4、封装前的预览
5、开始封装
ES4的第一阶段封装只涉及封装所必须的 *** 作,所以 *** 作较少,更多的调整 *** 作留给了第二阶段。
(四)第二阶段封装
Easy Sysprep v4(ES4)的第二阶段封装于PE环境下完成,而非常规的系统桌面环境。第二阶段的重点在于:调整系统配置。
PE下完成系统调整的优势,优势有三:
(1)其实这时系统封装必要的 *** 作已经结束了,要调整的是封装后的系统,不必担心调整对封装成功率产生影响;
(2)不必过多考虑系统权限对系统调整所产生的影响;
(3)一旦有某些调整产生失误,无需重新封装系统,再次调整即可。
1、备份第一阶段封装完毕的系统
(1)同样使用之前介绍过的增量备份法,新子映像命名为“Win7 Sysprep”
(2)稍事等待即可备份完成
(3)映像叠加,相同文件不额外占用空间
此次备份的目的在于,一旦第二阶段封装 *** 作失误,可以直接恢复这次备份再一次执行第二阶段,无需重新执行第一阶段的封装。特别需要注意的是,不要反复执行第二阶段,因为很多设置是不可逆的,反复执行易出现不可预知的问题,所以,如果第二阶段执行失误,请恢复本次备份再次执行第二阶段封装。
2、启动ES4
3、设置OEM信息
(1)注册用户和注册组织不能为空,如未加载配置文件则读取第一阶段中的设置,否则将维持默认。
(2)OEM信息请按照您的信息填写,不需要的部分可以留空。
(3)OEM请设置您的OEM,不需要时请留空。
(4)登录页面指修改Win7用户登录时的背景,使用微软官方为OEM提供方法进行修改,需jpg且不可大于250K。
4、注册表优化
可将您的注册表优化项目导入此位置,ES4将于多时机导入,以保障注册表优化的可用性
5、服务优化
可调整服务的运行状态,但请勿过多优化,否则将导致系统不稳定或影响功能。
6、部署设置
(1)OEM序列号可填写OEM序列号,以在OEM PC上激活Win7。如无或进桌面时填入,则请留空,切不可随便填写,错误的序列号将导致部署失败!
(2)OEM证书如果您有OEM对应的证书,请在此设定,ES4将自动导入。
(3)时区请根据实际情况设定。
(4)区域语言设置系统的UI语言、用户习惯和键盘规则(同第一阶段),键盘规则如无特殊需求,请保持“当前规则”。
(5)接管部署流程可用于添加部署前后接口、添加部署插件和改换部署背景(),但此方法非微软官方提供,所以如果你喜欢原汁原味稳定的系统,不要选择此项目(部署前后接口Win7不是必要的);而如果你喜欢更为漂亮的部署界面和更多的扩展功能,可以选中此项目。
(6)计算机名合法的计算机名只允许15位字母、数字和中划线“-”的组合(另据说全部为数字时存在系统BUG)
·完全随机15位完全随机,如 XDVG8B903V98SE4
·完全固定15位以内的固定值,如 ITIANKONG
·[日期]-[时间]日期与时间的组合,如 20130524-112117
·[前缀]-[日期][随机]前缀最多为5位,如 SKY-20130524KXQ,前缀越多则随机值越少
(7)系统分辨率用于设置系统部署后的分辨率,其实在部署中使用万能驱动助理后,显卡驱动正常安装,首次进入桌面已是最佳分辨率,无需设置,所以推荐保持默认即可。除非是大规模同类计算机部署,才有必要改动此项目。
注意:OEM激活需要三要素:计算机BIOS中的SLIC、系统序列号、系统OEM证书,缺一不可。所以OEM序列号和证书功能仅用于大量部署OEM计算机时使用,对于各类非法激活无用。
7、网络设置
(1)网络设置可设定指定IP或使用DHCP。使用手动设置时,请务必注意填写正确的IP和掩码,否则将导致设定失败,另外,可使用“”指代2~254之间的随机数。
(2)网络环境可设置使用工作组或域,无论使用哪个请务必填写正确,不可为空。
(3)网络位置分为家庭、工作和公用,与Win7系统自带的三类网络标准是一致的,如不熟悉或网络环境复杂,可暂选“公用”以保障网络安全,部署后再根据实际需要进行调整。
8、专用调用接口
(1)特殊调用接口一般为特定的应用程序或功能保留
(2)万能驱动助理调用接口,为IT天空万能驱动助理专门保留,可设置部署中/进桌面调用
(3)万能驱动助理调用接口附带首次进桌面d任务管理器和删除解压驱动的功能
(4)快速配置工具,可设置进桌面调用IT天空快速配置工具进行快速系统设置
(5)综合运行库,为IT天空一键运行库的专用接口,可设置部署中/进桌面调用
(6)其他类功能见UI说明
9、通用调用接口
说明:
(1)调用exe、bat、cmd运行,可设置运行参数,可设置隐藏和不等待。
(2)调用reg文件自动静默导入。
(3)删除指定文件。
(4)删除指定目录。
(5)任务设置后,选择调用时机,单击“添加”按钮添加任务到列表。
(6)选中任务,单击“删除”按钮可删除任务,单击“编辑”按钮可调整任务。
(7)选中任务,单击“上移”或“下移”按钮,可移动任务执行顺序。
(8)“整理”功能将自动将任务按调用时机排序,第二阶段封装任务开始前也会自动整理。
注意:
(1)当所调用程序位于系统盘时,盘符自动转换为%systemdrive%。
(2)当所调用程序位于非系统盘时,盘符会自动转换为%x%,部署时自动搜索所有盘符寻找指定程序。
(3)亦可使用�Rom%和%UDisk%指代光驱和U盘,部署时将只搜索指定设备寻找指定程序。
(4)如果隐藏运行程序,且程序卡住了,那么将没有任何提示,慎用此功能。
(5)如果启用了不等待模式,将不等待当前程序的执行结束即会开始下一个程序的执行,这是一种非常不好的状态,仅用于特殊应用程序的调用,不要随意使用,本功能亦不会加快程序执行效率或缩短部署过程,相反会带来一堆问题。
10、磁盘控制器驱动
(1)IAR驱动列表与最新的SKYIAR稳定版一致
(2)提供成套的、具有广泛兼容性的IAR驱动方案,建议使用
(3)如有需求,可手动选中仅需要的IAR驱动,IAR驱动间若存在冲突,程序会自动提醒
(4)IAR驱动方案并不是选中所有,而是选中最具兼容性的驱动组合
11、保存设置
12、开始执行第二阶段封装 *** 作
13、备份系统映像
至此,系统封装已结束,我们要保存劳动成果。调出熟悉的 Easy Image X,不过这次不要再选择附加映像了,而是新建一个映像,因为这个映像你要拿去部署了,不要和之前的备份混在一起。
(1)设定(注意选择“极限压缩”)
(2)备份
(3)映像制作完成
当然,最后的映像你也可以选择使用Ghost进行备份,看个人喜好了。
(其他)ImageX 与 Ghost 在备份 Windows 7 时的对比
本节的意义并不是让大家弃用Ghost而换用ImageX,只是让大家对这二者有一个更直观的感觉。Ghost是最老牌也是被使用、被实践最久的优秀映像工具,而ImageX也有其最大的优势:它微软亲生的。
做个简单的对比,以之前封装的映像,使用ImageX极限压缩模式:
开始备份:
不知大家有无仔细观察过这个图中的意义,特别是形如:
\$windows~bt
\$windows~ls
\Windows\CSC
\Recycled
\Recycler
\pagefilesys
\hiberfilsys
上述内容的这段?这段的含义,即跳过符合此规则的文件。这些跳过是ImageX所默认的,微软官方给予支持的忽略,所忽略的内容均是与封装部署无关的文件。忽略这些文件可以有效的节省系统体积——这也是ImageX是微软亲儿子的好处,毕竟哪些文件没用微软最明白。
备份后约303G:
同样的系统使用Ghost进行备份,设定极限压缩模式:
备份开始:
备份后约361G:
对比结果明显,ImageX:303G,Ghost 361G。除了压缩比ImageX略大于Ghost以外,最大的原因应该就是处在ImageX自动忽略了无用文件,此方面而言ImageX的确有一定优势。不过也并不能因此说ImageX一定好于Ghost,ImageX仅可在PE下运行,而Ghost是DOS/PE双栖(不过最新的Ghost12也没有DOS版了),而ImageX在备份、恢复时对系统资源的需求也要高于Ghost。所以选择哪个,还请各位仔细斟酌。
有个变通的办法,先用ImageX备份系统,然后删除源系统将刚才备份的系统恢复进去,这样就相当于用ImageX剔除了系统中的无用部分,而后再用Ghost进行备份,这样貌似也不错。
题外话,为什么WinXP不推荐用ImageX?ImageX是从NT6代才开始使用的工具,而XP属于NT5,NT5代系统对wim格式的支持不像NT6代那么好,而ImageX本身也并非为NT5代而设计。XP使用ImageX,一定几率发生首次进系统扫描磁盘的问题,但重启后又正常,所以建议XP还是老老实实的Ghost。
Easy Sysprep现在已经相对完善,在通用调用接口这一步,如果你没有特殊需要安装的第三方软件(一般都是在第一阶段封装前装好所需的常用软件),直接下一步就可以了。封装基本是用来针对大量装机使用,所以,里面安装的软件都是通用基本工具,如:Office、360、输入法、浏览器、Adobe reader之类,这些都可以直接封装进去。如果是给自己用,就是一台电脑而已,不需要Easy Sysprep,XP直接GHOST就好。
以上就是关于大家试过在PE系统中,让电脑播放一下音频文件吗全部的内容,包括:大家试过在PE系统中,让电脑播放一下音频文件吗、我的电脑从新装完系统后,usb接口不能用了怎么办、windows10不兼容980m显卡驱动怎么办等相关内容解答,如果想了解更多相关内容,可以关注我们,你们的支持是我们更新的动力!
欢迎分享,转载请注明来源:内存溢出

 微信扫一扫
微信扫一扫
 支付宝扫一扫
支付宝扫一扫
评论列表(0条)