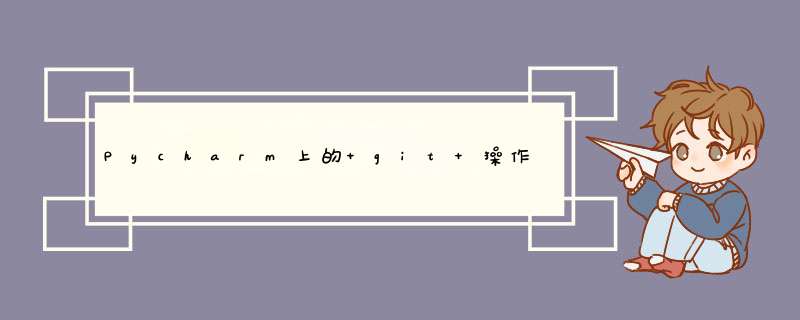
- 一、 Pycharm上传本地代码到github
- 1.1 pycharm连接github
- 1.2 生成token
- 1.3 上传项目
- 1.4 更新本地项目到github
- 1.5 查看git记录
- 二、git常用 *** 作
- 2.1 处理冲突
- Reference
如果账号登陆不上就使用github的token,在github->setting->developer setting->person access tokens->generate new token
对下图对应红框打钩后generate new token即可生成token,填入1.1的图中即可连接上github。
pycharm的VCS->import into version control->share project on github填好项目的相关描述即可上传本地项目到github中。
1.4 更新本地项目到github(1)菜单栏VCS->第三个commit,然后从上到下选中要上传的内容,改动描述,和之前代码的不同之处,最后commit。
(2)菜单栏VCS->git->push,如果第一步有commit,name这里会出现commit的信息,然后push后即会更新项目到github中。
push成功后会pycharm右下角会出现all file are up-to-date则说明更新成功。
直接右键当前的代码页面, 选中git,show history。
如果是查看某行代码的更改历史:选中指定行 -> 右键 -> Git -> Show History for Selection:
-
pull时可能会遇到要解决冲突的情况,有3个选项:
- Accept Yours: 使用自己的文件代替远程的文件, 危险 *** 作,直接覆盖!!!
- Accept Theirs: 使用远程的文件替代本地的文件, 危险 *** 作,直接覆盖!!!
- Merge… : 自己手动选择, 推荐使用!
-
点击 Mege 之后会d出一个界面:
- 左边的框 master: 本地的文件
- 中间的框 Result : 最终的合并文件
- 右边的框 origin/master : 远程仓库的文件
- 圆圈①: 可以看到一个 x 和一个 >> 如果是 >> 则是使用你本地的修改解决冲突, 如果 x 则放弃合并
- 圆圈②: << 选择远程仓库的文件来解决冲突, x 则放弃合并
- 圆圈③: 魔术棒,两边都 Accept, 不丢弃其中一方
[1] Pycharm | 一文掌握 Pycharm 中的 Git *** 作
[2] pycharm中配置并使用git步骤
欢迎分享,转载请注明来源:内存溢出

 微信扫一扫
微信扫一扫
 支付宝扫一扫
支付宝扫一扫
评论列表(0条)