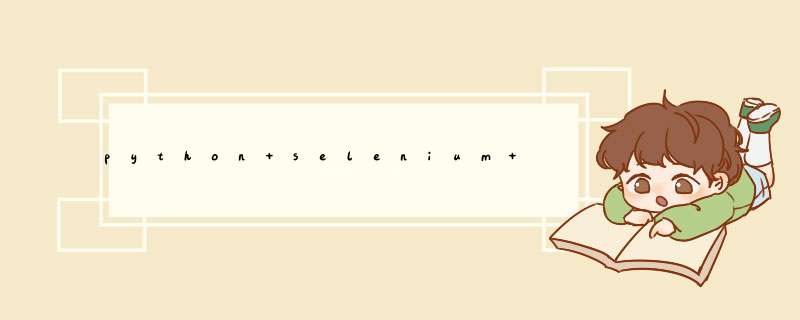
显示等待方法可提高自动化测试效率,和用例稳定性;
显示等待实现原理:写个死循环每次获取当前时间去和需等待时间对比,如果在等待时间内找到元素或者当前时间大于等待时间则跳出死循环
# 代码实现
import time
def wait(element,timeout):
end_time = time.time() + timeout # 结束时间,timeout-需等待时间单位秒
while True:
# 需执行的条件
if element:
break #等待时间内达到条件跳出循环
if time.time() > end_time:
break # 如果当前时间大于等待时间跳出循环
使用框架:selenium包
- WebDriverWait -显示等待
- expected_conditions.visibilty_of_element_located -查询页面元素
1、新建.py文件,文件名自定
# 导入方法
from selenium.webdriver.support.wait import WebDriverWait
from selenium.webdriver.support import expected_conditions as Es
class base_page():
def __init__(self,driver):
self.driver = driver # 传入实例化webdriver
# 重新封装find_element,传参传入元祖
def find_element(self,*loc):
try:
WebDriverWait(self.driver,10).until(EC.visibility_of_element_located(*loc))
return self.driver.find_element(*loc)
except Exception as e
raise e
def send_keys(self,values,*loc):
try:
self.find_element(*loc).clear()
self.find_element(*loc).send_keys(values)
except AttributeError as e:
raise e
封装好一些常用的 *** 作方便调用,比如点击、输入等事件
1、新建一个operation.py文件,文件名自定
# 导入方法
from base_page import base_page # 上面封装好的find_element
class operation(base_page.base_page):
# 点击事件
def click(self,target):
self.find_element(*target).click()
# 输入事件
def input(self,target,content):
self.send_keys(content,*target)
# 单次滑屏 *** 作适用安卓 i- 1上滑 2下滑 3左滑 其他右滑
def swipe_screen_android(self,i):
x = self.driver.get_window_size()['width'] # 获取屏幕宽
y = self.driver.get_window_size()['height'] # 获取屏幕高
if i == 1:
self.driver.swipe(x/2,y*3/4,x/2,y/4) # 上滑
elif i == 2:
self.driver.swipe(x/2,y/4,x/2,y*3/4) # 下滑
elif i == 3:
self.driver.swipe(x*3/4,y/4,x/4,y/4) # 左滑
else:
self.driver.swipe(x/4,y/4,x*3/4,y/4) # 右滑
# 单次滑屏适用于iOS i- 1上滑 2下滑 3左滑 其他右滑
def swipe_screen_iOS(self,i):
if i == 1:
self.driver.execute_script('mobile: swipe', {'direction': 'up'})
elif i == 2:
self.driver.execute_script('mobile: swipe', {'direction': 'down'})
elif i == 3:
self.driver.execute_script('mobile: swipe', {'direction': 'left'})
else:
self.driver.execute_script('mobile: swipe', {'direction': 'right'})
# 通过屏幕坐标点击
def touch_tap(self,x,y,duration=100):
screen_width = self.driver.get_window_size()['width'] # 获取当前屏幕宽度
screen_height = self.driver.get_window_size()['height'] # 获取当前屏幕的高
a = (float(x)/screen_width)*screen_width
x1 = int(a)
b = (float(y)/screen_height)*screen_height
y1 = int(b)
return self.driver.tap([(x1,y1),(x1,y1)],duration)
# 截图,
def screenshot(self,picture_name):
pircture_path = f'截图存放路径/{pircture_name}' # 截图存放路径
self.driver.get_screenshot_as_file(pircture_path)
2、页面元素的整理,一些常用的按钮或输入框可以封装好,方便调用
新建一个login_page文件,存放登录相关元素
from appium.webdriver.common import mobileby
class login_page():
by = mobileby.Moblieby()
login_button = (by.XPATH,'//*[@text = "登录"]')
account_inputbox = (by.ID,"请输入账号")
pwd_inputbox = (by.XPATH, '//*[@resoutce-id = "输入密码"]')
1.编写一个简单的登录 *** 作
import dirver_config # 导入webdriver
from operation import operation # *** 作
from login_page import login_page #元素定位
import unittest
class login_test(unittest.TestCase):
# 整个类用例运行会前运行一次
@classmethod
class setUpClass(cls):
cls.driver = driver_config # 启动app
cls.ot = operation(cls.driver)
cls.login_page = login_page()
# 整个类用例结束后会运行一次
@classmethod
class tearDownClass(cls):
cls.driver.quit() # 关闭app
def test_login():
cls.ot.input(cls.login_page.account_inputbox,123456) # 输入账号
cls.ot.input(cls.login_page.pwd_inputbox,123456) # 输入密码
cls.ot.click(cls.login_page.login_button) # 点击登录账号按钮
if __name__ == "__main__":
unittest.main() # 运行文件虽所有以test开头或结尾的用例
欢迎分享,转载请注明来源:内存溢出

 微信扫一扫
微信扫一扫
 支付宝扫一扫
支付宝扫一扫
评论列表(0条)