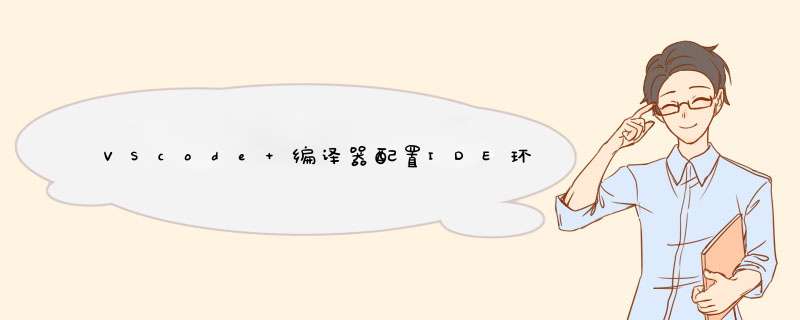
摘要
对于 VS Code 的使用,我本人感觉这个编译器还是很好用的,而且目前能够支持在 Windows、Linux、MacOs 上流畅运行,并且官方已经提供了 X86、ARM等主流架构版本,还很容易通过安装插件就能过实现基于 SSH 的远程代码调试。
虽然用了它很久,相比其他 IDE 来说,最熟悉的也就是 VS Code ,可以说这款 IDE 的使用真的万能:
它能够通过安装 Markdown 插件实现 Markdown 文本编辑和阅读实现 PDF 等多种格式的文本阅读能够通过插件支持提供视频播放实现音频播放简单代码 dbg、编译执行等等虽然功能很多,但是相比功能,其实需要了解的配置也很多。我最常用的方式其实还是它的编辑代码和阅读代码功能(代码阅读跳转也很好用)。本文就来介绍和记录使用 VS Code 的详细配置流程和方法。
VS Code 下载安装 下载VS Code 的下载很简单,直接访问官方的 VS Code 网站:https://code.visualstudio.com/
如下图所示:
直接点击这里就能够下载当前你的主机匹配的环境安装包(VS Code 网站会根据你的访问机器自动为你展现匹配主机系统环境的安装包)。如果你是要在当前主机上安装 VS Code ,那么直接点这里下载就好了(下载速度可能不快,耐心等待就好了)。
如果你是想给其他计算机下载安装包的话,尤其是你当前主机是 Windows 系统,想要下载 Linux 系统的安装包时,就需要点击右上角的 Download ,跳转如下图所示:
在这里,你就能够找到匹配自己目标机器的所有的 VS Code 安装包了。
安装前一步完成了安装包的下载后,下面根据自己不同的 *** 作系统进行安装即可:
WindowsWindows 环境下提供了 installer 安装程序和 zip 源码包,根据自己的使用进行选择。都是简单双击完成下一步、下一步安装就可以。Linux
Linux 会提供 deb 、rpm 格式的安装包,下载完成后,在对应的 Linux 环境下使用终端命令 dpkg 或 rpm 执行安装即可Mac
Mac 仅提供了 zip 源码包,这里由于我当前环境问题,暂时不做说明(后期补上) 简单使用 Windows
Windows 环境下在安装好 VS Code 时,就会自动将环境变量进行修改,这时候你就发现自己的右键菜单会多出来 VS Code 选项,在打开文件或者文件夹时就可以通过点击右键选择通过 VS Code 打开方式进行打开。打开画面如下:
这个界面不论在哪个环境下都是一样的。
Linux 环境下使用 VS Code 打开文本文件或者项目目录的话,只需要在终端使用 code 命令打开就好了(类似 vim 的使用方式)
首先应该确保系统中已经安装了编译器,因为 VS Code 是不自带编译器的,这里推荐使用 c/c++ 编译器(如mingw,clang),下载编译器并且配置好环境,具体 *** 作如下:
C/C++ 编译器安装及配置mingw-w64应该可以算是mingw的改进版本吧,mingw系列编译器是非常好的并且主流的c/c++编译器
mingw-w64只负责程序的编译,只提供命令行 *** 作没有编辑代码的图像界面,代码的编写需要由文本编辑器(如vscode)来完成
安装步骤:
首先官网去下载:mingw-w64
但普通人群可能会因为一些原因下载失败,所以一般建议下载离线版解压后添加环境变量
离线版下载地址:https://sourceforge.net/projects/mingw-w64/files/Toolchains%20targetting%20Win64/Personal%20Builds/mingw-builds/8.1.0/threads-posix/sjlj/x86_64-8.1.0-release-posix-sjlj-rt_v6-rev0.7z/download
下载后选一个合适的位置解压,这个位置也就相当于是安装位置(顺便给文件夹改个短一点的名字)
进入解压好的文件夹下的bin文件夹
复制下来路径
然后在此电脑鼠标右键选择属性
选择高级系统设置
点环境变量
选择系统环境变量下的Path
选择编辑
点新建
然后把刚刚复制的文件路径粘贴进去
然后一路点确定退出
完成
验证一下
按win+r运行cmd或者powershell输入gcc -v
出现下图的信息说明一切顺利
结束
之后就能通过g++ xxx.cpp -o xxx.exe这样的命令行指令编译c/cpp文件了
简单使用 VS Code 终端进行编译和运行方式编写示例源代码 hello.c
打开 VS Code 终端窗口
使用 gcc 编译器编译,这里的 gcc 编译器是系统配置好的
code runner 插件默认的 c/c++ 编译器是 gcc/g++,需要提前安装好并且设置好环境变量,通常选择MinGW 或者 MinGW-w64,建议选 mingw-w64,一般用户建议下载离线版解压后添加环境变量,离线版下载地址:下载链接
在cmd下输入gcc -v确认是否成功,出现关于gcc -v的相关信息(如下图)就表示成功
点击vscode左侧面板中的插件商店按钮
安装好下面两个插件
C/C++Code runner
注意,如果没安装 clang 的话不要安装推荐插件里的 c/c++ clang 插件,否则应该会报错
安装好后重启一下vscode这样就能在右上角看见一个三角形了,打开文件点击就能编译执行
但此时会有这样一个问题
如果程序里有scanf()等请求键盘输入数据的函数,此时无法从键盘输入数据,并且程序无法结束需要关闭重启vscode才能重新执行
测试 C 语言代码:
#include
int main()
{
char buf[100] = {0};
scanf("%s", buf);
printf("hello world!\n");
printf("%s\n", buf);
return 0;
}
运行一下,结果如下:
测试 C++ 代码:
#include
using namespace std;
int main()
{
cout << "hello world !" << endl;
return 0;
}
Windows 平台下下载以下版本安装包即可:
双击安装:
到次就可以尝试编写 GO 语言文件进行执行:
测试代码:
package main
import "fmt"
func main(){
fmt.Println("hello world")
}
VS Code 作为一款强大的程序开发 IDE ,简洁的界面加上强大的插件功能,目前还没有发现什么地方是 VS Code 不能做的(开玩笑)。对于这么强大的一款 IDE ,大家如果深入学习后就会发现这简直太强大了。当然,我目前用到最多的也只是它的源代码编辑和阅读功能,对于其他功能,还需要不断研究(SSH 远程开发代码的功能是真的很好用,如果你的代码或者是嵌入式开发的话,那么这种方式简直能剩下太多时间了)。我主要用到 C/C++ 在这里。大家如果有什么问题可以留言给我,我会尽快回复的。
欢迎分享,转载请注明来源:内存溢出

 微信扫一扫
微信扫一扫
 支付宝扫一扫
支付宝扫一扫
评论列表(0条)