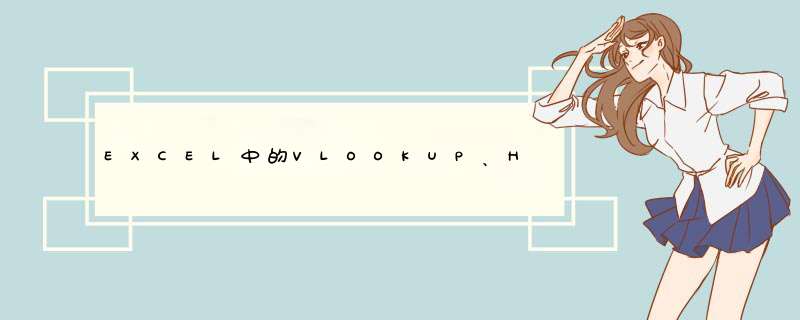
如何使用以下两个最常用的查询函数:VLOOKUP 和 HLOOKUP。在函数名中,V 代表着纵向,而 H 代表着横向。当您需要搜索一列或多列信息时可使用 VLOOKUP,当您需要搜索一行或多行信息时可使用 HLOOKUP。
使用 VLOOKUP 搜索多列数据
首先,下载 Excel 2002 示例文件:查询函数示例数据(英文)。该文件使用虚构的数据来说明难题,它包含两个工作表:Page Views 和 Pages。Page Views 工作表包含唯一标识每个网页的一组 ID,还包含有关在 2002 年 9 月每个网页的点击次数的信息。Pages 工作表包含网页 ID 以及对应于每个 ID 的网页的名称。
网页 ID 出现在两个工作表内,这是因为源数据库使用了规范化数据结构。在该结构中,ID 可使用户找到给定网页的数据。有关规范化数据结构的大致介绍,请参阅使用范式和 Excel 设计 Access 数据库(英文)。
由于数据驻留在列中,因此我们将使用 VLOOKUP 函数输入第一个工作表中的一个网页 ID,然后返回第二个工作表中对应的网页名称。请按照下列步骤 *** 作:
在 Page Views 工作表中,单击单元格 E3 并键入“VLOOKUP”。
在单元格 E4 中,键入“Result”。
单击单元格 F4,并在该单元格或编辑栏中键入以下公式:
=VLOOKUP(F3,Pages!A2:B39,2,False)
注释 “#N/A”将出现在单元格 F4 中,因为该函数应该在单元格 F3 中找到一个值,但该单元格为空。您将在下一步中向单元格 F3 中添加一个值。有关如何修复 #N/A 错误的详细信息,请参阅更正 #N/A 错误。
将单元格 A4 中的值复制到单元格 F3 内,然后按 Enter。“Home Page”将显示在单元格 F4 中。
使用单元格 A5 中的值重复步骤 3 和步骤 4。“Comics & Humor”将显示在单元格 F4 中。
不必浏览至第二个工作表,您便会确定网站用户主要访问了哪些网页。这就是查询函数的价值所在。使用它们,您可以花费较少的时间和精力查找大型数据集中的记录。
理解函数的各部分
您在上一部分中使用的函数执行了几项单独的 *** 作。下图介绍了其中的每项 *** 作:
下表列出并介绍了您用于该函数的一些参数。根据需要,该信息解释了如何修复在使用这些函数时可能出现的 #VALUE 和 #REF 错误。您需要了解此信息以便成功地使用该函数。HLOOKUP 函数使用相同的语法和参数。
部分 是否必需? 意义
=VLOOKUP() =HLOOKUP() 是 函数名。与 Excel 中的所有函数一样,您在名称前面加上等号 (=),并将必需信息(或者怪僻的术语参数)放在函数名后的括号中。在此示例中,您使用逗号分隔所有参数或变量。
F3 是 您的搜索项,即要查找的字词或值。在此示例中,搜索项是您在单元格 F3 中输入的值。您还可以将其中一个网页 ID 号直接嵌入到函数中。Excel 帮助将函数的这一部分称为 lookup_value。
如果没有指定搜索值或者引用了空白单元格,Excel 将显示“#N/A”错误消息。
Pages!A2:B39 是 要搜索的单元格区域。在此示例中,这些单元格驻留在另一个工作表上,因此工作表名称(“Pages”)位于区域值(“A2:B39”)之前。感叹号(“!”)将工作表引用和单元格引用分开。如果您仅想搜索与函数驻留在相同页面上的区域,请删除工作表名称和感叹号。
还可以在函数的这一部分中使用命名区域。例如,如果将名称“Data”指定给 Pages 工作表上的某个单元格区域,您就可以使用“'Pages'!Data”。Excel 帮助将函数的这一部分称为 table_array 值。
如果使用区域查询值 TRUE,则随后您必须按照升序对 table_array 参数的第一列中的值排序。否则,该函数将无法返回准确的结果。
2 是 定义的单元格区域中的某一列,该列中包含要查找的值。例如,Pages 工作表上的列 B 中包含您要查找的网页名称。由于 B 是定义的单元格区域(“A2:B39”)中的第二列,因此该函数使用“2”。如果定义的区域包含第三列,并且您要查找的值驻留在该列内,您将使用“3”,依此类推。
请记住,列在工作表中的实际位置并不重要。如果您的单元格区域起始于列 R 且终止于列 T,您可以使用 1 引用列 R,使用 2 引用列 S,依此类推。
Excel 帮助将函数的这一部分称为 col_index_num 值。如果您使用 HLOOKUP 函数,Excel 帮助将这一部分称为 row_index_num 值,并且您要遵循相同的原则。
注释 如果您在此参数中使用了错误值,Excel 将显示错误消息。您可能会产生以下任一错误:
如果值小于 1,Excel 显示“#VALUE!”。要解决该问题,请输入值 1 或更大的值。有关 #VALUE! 错误的详细信息,请参阅更正 #VALUE! 错误。
如果值超过单元格区域内的列数,由于该公式无法引用指定的列数,Excel 将显示“#REF!”。有关如何修复 #REF 错误的详细信息,请参阅更正 #REF! 错误。
False 可选 完全匹配项。如果使用“FALSE”,VLOOKUP 将返回完全匹配项。如果 Excel 无法找到完全匹配项,它将显示“#N/A”错误消息。有关如何修复 #N/A 错误的详细信息,请参阅更正 #N/A 错误。
如果将该值设置为“TRUE”或将其留空,VLOOKUP 将返回与您的搜索项最接近的匹配项。如果将该值设置为 TRUE,您必须按照升序对表格数组的第一列中的值排序。
Excel 帮助将函数的这一部分称为 range_lookup 值。
使用 VLOOKUP 函数的一般原则
在使用 VLOOKUP 函数时,请记住以下规则:
如果希望该函数返回完全匹配项,则必须按照升序对表格数组中的值排序;否则,该函数将失败。
该函数从您定义的单元格区域的左上部开始搜索,而且它搜索起点右侧的列。
必须始终用逗号分隔参数。
使用 HLOOKUP 搜索多行数据
上一部分中的步骤使用了 VLOOKUP 函数,其原因是数据驻留在列中。本部分中的步骤介绍如何使用 HLOOKUP 函数查找一行或多行中的数据。
在 Pages 工作表中,复制单元格区域 A2 至 B39 中的数据。
滚动到该工作表的顶部,右键单击单元格 D2,然后单击“选择性粘贴”。
在“选择性粘贴”对话框中,选择“转置”,然后单击“确定”。Excel 将数据粘贴到起始于单元格 D2 且终止于单元格 AO3 的两行中。
在 Page Views 工作表中,在单元格 E6 中键入“HLOOKUP”,在单元格 E7 中键入“Result”,然后在单元格 F7 中键入以下公式:
=HLOOKUP(F6,Pages!D2:AO3,2,FALSE)
在单元格 F6 中输入单元格 A4 中的 ID,然后按 Enter。“Home Page”将显示在单元格 F6 中。您获得了相同类型的结果,但您搜索的是一组行而非列。
HLOOKUP 函数与 VLOOKUP 函数使用相同的参数。然而,您声明的不是包含要查找的值的列,而是行。
接下来,让我们看一下同时适用于这两个函数的一个重要原则。请转至 Pages 工作表并按照下列步骤 *** 作:
在单元格 D4 至 M4 中,随意键入一些内容。可以键入任何想要的内容,只是向这些单元格中添加一些文本或数字而已。
在 Page Views 工作表上,将 HLOOKUP 公式更改为如下所示:
=HLOOKUP(F6,Pages!D2:AO4,3,FALSE)
更改完该公式后,您在单元格 D4 中输入的值将出现。以下是需要记住的原则:要查找的值不一定驻留在匹配值旁边的单元格内。该值可以驻留在匹配值右侧任意数目的列内,也可以驻留在匹配值下方任意数目的行中。只需确保您扩展了 table_array 和 col_index_num 或 row_index_num 参数,使它们包括要查找的值。
使用 HLOOKUP 函数的一般原则
在使用 HLOOKUP 函数时,请记住以下规则:
该函数从您定义的单元格区域的左上部开始搜索,而且它搜索起点下方和右侧的行。
必须始终用逗号分隔参数。
如果希望该函数返回完全匹配项,则必须按照升序对数据中的值排序。是的,您可以横向排序。为此,请按照下列步骤 *** 作:
在 Pages 工作表中,单击单元格 D2。
在“数据”菜单上,单击“排序”。
在“排序”对话框中,单击“选项”。
在“排序选项”对话框中,单击“按行排序”,然后单击“确定”。
在“排序”对话框中,单击“确定”对数据排序。
可以使用if这个函数,找到相同进行数据返回即可。
给出数字的起始位置和长度,提取某特定字符串后的数字。
示例公式:
=-lookup(0,-mid(a1,find("ABC",a1)+LEN("ABC"),row(1:99))) 公式结果为提取A1单元格中字符串ABC之后的数字。
扩展资料:
为了满足各种数据处理的要求,Excel提供了大量函数供用户使用,函数是系统预先编制好的用于数值计算和数据处理的公式,使用函数可以简化或缩短工作表中的公式,使数据处理简单方便。 Excel 2003提供了丰富的函数,如财务函数、日期与时间函数、数值与三角函数、统计函数、查找与引用函数、数据库函数、文字函数、逻辑函数、信息函数等。
参考资料来源:百度百科-excel函数
具体步骤如下:
首先在B2单元格中输入“=vlookup”即可启用vlookup函数。
使用时需要按顺序输入四个数值,中间用英文逗号隔开。
第一个是需要查找的值,这里填A2。第二个是被查找的数据表,这里填I:M。
第三个是填充的列序数,输入2,第四个输入0即可精确匹配。这样即可填充需要的数据,通过拖动单元格右下角的“十字标”即可整列或整行填充。
完成上述步骤即可学会使用vlookup函数。
推荐使用数据透视表。
需要修改的地方
1日期格式需要修改,推荐不要使用""来当作年月日的分格符,最好使用 "-"来分格,因为这样以后系统会自动把这一个单元格的数据当作是日期型的。
2添加出一列来用month函数来统计日期属于哪个月。
3选中数据区域使用数据透视表,把月份放入"报表筛选"项,把部门放入"行标签"项,把消费放入"数值"并采用求和。
4在生成的透视表的第一列点下拉箭头,选择"值筛选"->"10个最大的值"。
完成。
A B C
1 2 =if(and(A1=1,B1=2),1,"")
2 2 下拉填充↓
2 1
1 1
1 2
2 1
=sum(C1:C6)
contif()函数只能是单一条件的,并列条件是不能用的。
以上就是关于EXCEL中的VLOOKUP、HLOOKUP如何使用全部的内容,包括:EXCEL中的VLOOKUP、HLOOKUP如何使用、excel查找一个单元格内的值在另一区域相同值,并返回相同值后一列同行单元格的值、Excel VLOOKUP函数怎么用等相关内容解答,如果想了解更多相关内容,可以关注我们,你们的支持是我们更新的动力!
欢迎分享,转载请注明来源:内存溢出

 微信扫一扫
微信扫一扫
 支付宝扫一扫
支付宝扫一扫
评论列表(0条)