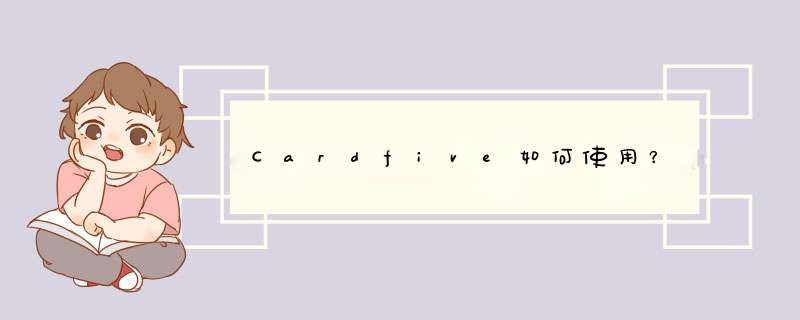
选择相应的打印机、纸张、打印样式,然后按照需要设置其他的打印参数。
由于该功能自动打印是对每张图纸图框的识别,因此需要让软件能自动识别图纸的图框,比如打印5张图纸,则需要软件能主动识别出5个图框。
在软件里提供了3种方式:图块(图框为特定图块)、图层(指定图层为封闭矩形)、散线(图框为散的直线)。
一般来说,如果需要打印的图纸图框是某个特定图块,那么可以直接选择第一种方式,比较方便。
但是如果图纸的图框在图块或者图层的设定上比较随意,那么软件就无法自动判断出图框了,这时候需要“帮助”,手动绘制一个特定层的封闭矩形来实现。
例如在这个例子里),可以设置一个图框层,并设置为不打印。
然后,将层切换到图框层,将需要打印的5张图用矩形框起来。
接着,调出批量打印界面,将图框形式选择为图层,图层名选择为:图框层。
然后点击“选择批量打印图纸”,框选整个图纸,确定之后,自动d出批量打印界面
1、打开Cardfive批量打印卡片软件。2、插入文本,调整格式和位置。
3、打开Excel表格,格式。
4、保存表格的时候记得另存为Excel97-2003工作簿。
5、打开Cardfive软件,点击上方数据库图标,选择。Excel,点击下一步。
6、在目录栏中找到您的Excel表格存放的路径,,选中表格,点击确定。
7、数据库连上后在后侧会显示表格的内容。
8、选择要变化的文本,把变量来源改为ODBC来源,选择对应的数据列,点击完成即可在cardfive批量打印卡片。
可分为三步:第一步:将打印机连接至主机,打开打印机电源,通过主机的“控制面板”进入到“打印机和传真”文件夹,在空白处单击鼠标右键,选择“添加打印机”命令,打开添加打印机向导窗口。选择“连接到此计算机的本地打印机”,并勾选“自动检测并安装即插即用的打印机”复选框。
第二步:此时主机将会进行新打印机的检测,很快便会发现已经连接好的打印机,根据提示将打印机附带的驱动程序光盘放入光驱中,安装好打印机的驱动程序后,在“打印机和传真”文件夹内便会出现该打印机的图标了。
第三步:在新安装的打印机图标上单击鼠标右键,选择“共享”命令,打开打印机的属性对话框,切换至“共享”选项卡,选择“共享这台打印机”,并在“共享名”输入框中填入需要共享的名称,例如CompaqIJ,单击“确定”按钮即可完成共享的设定。
欢迎分享,转载请注明来源:内存溢出

 微信扫一扫
微信扫一扫
 支付宝扫一扫
支付宝扫一扫
评论列表(0条)