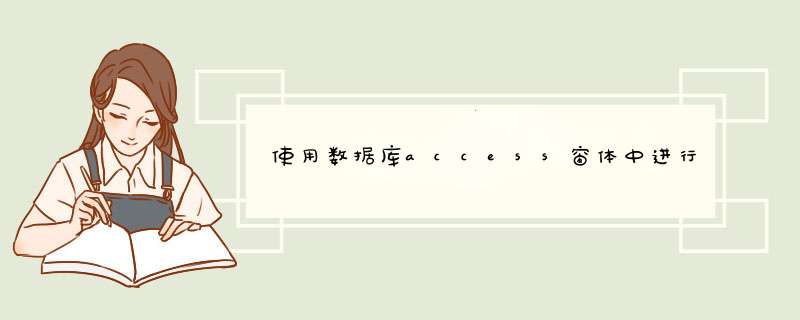
容易。
如果你是在本窗体查询:
在本窗体中添加一个文本框(text1),在该文本框的更新後事件中写以下代码:
Me.Filter = "字段名称 like '*" & Me.Text1 & "*'"Me.FilterOn = True
如果你是在主窗体中查询,在子窗体显示查询后结果:
在本窗体中添加一个文本框(text1),在该文本框的更新後事件中写以下代码:
Me.子窗体名称.form.Filter = "字段名称 like '*" & Me.Text1 & "*'"Me.子窗体名称.form.FilterOn = True
完成後,在text1输入查询条件回车即可显示查询结果(以上是模糊查询)。
祝你成功!如果还不明白就发档案给我帮你做。
先设计窗体部分:
1.先来准备好已经做好的一个表:图书名称表。
字段名有:图书名称,图书作者,图书类别,作者国别等等组成。
2.第一步,创建一个空白窗体,如下图中按钮。
3.第二,为这个空白窗体添加三个文本控件,并重命名其标签,这些控件是用来接受查询条件的。
4.第三,将文本框属性表中的“名称”字段更改为相应的文字,这是为了后面便于使用。
5.好了,窗体部分暂告一段落,记得保存它。
再查询部分:
1.接下来我们先来说说“查询”。使用“查询设计”新建一个查询,选择加入的表。
2.添加要查询的字段名,这很简单,关键是“查询条件”。
3.我想要实现的是在窗体中点击按钮“查询”,得到表中相应的内容,故要用到“Like”。
4.在“图书名称”条件一格中右击,选择“生成器”。
5.输入like,找到“表达式元素”>“Forms”>所有窗体>窗体名称。再在“表达式类别”栏中选择图书名称。
6.这并不够,还要如下图所示添加通配符"*",并使用&连接。
7.如上所示,将窗体中有的那三项在查询中,全部添加上条件。然后保存,查询就做完了。
最后完成窗体查询:
1.接下来当然是再回到我们的窗体中,将刚刚做完的查询通过拖动,拖动到窗体中,算是个子窗体。尺寸调整什么的就不说了。关键来了。
2.关键是这个查询按钮。新建一个按钮,重命名为查询。在其属性表里,点击“单击”最后面的那三个点。
3.d出下图的“选择生成器”,选择“代码生成器”项。
4.照猫画虎地写入下图中的代码,就可以关闭了。把查询名称一换就可以。
5.来到窗体视图,输入三个条件中的一个,点击查询,下方的子窗体就可以显示符合条件的内容了。搞定收工。
欢迎分享,转载请注明来源:内存溢出

 微信扫一扫
微信扫一扫
 支付宝扫一扫
支付宝扫一扫
评论列表(0条)