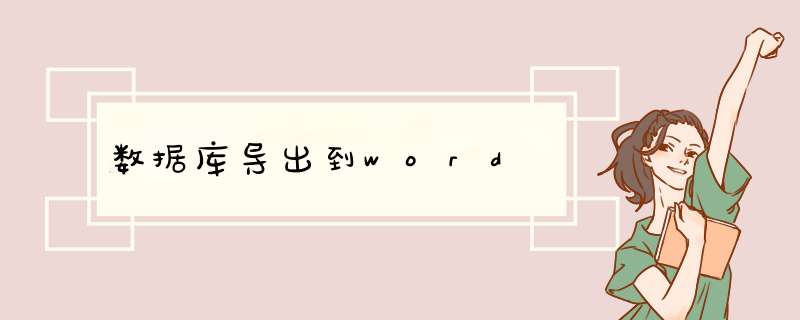
1、复制粘贴,将SQL查询语句按指定条件导出数据;——适合小量数据。
2、导出完整的SQL数据表为Excel文件;——适合大量数据。
3、定时自动导出指定SQL数据表为Excel文件;——适合大量数据。
其它:DTS数据转换服务导入导出向导或者DTS设计器创建DTS包;
然后再把excel 转换word
分两个步骤:
1.07版EXCEL 的专用文件格式为xlsx,03版的格式为xls;
A.EXCEL打开这个文件,选择另存为(快捷键F12)在下面的版本中选择97-2003格式就可以了;
B.假如你的OFFICE 是2003 ,可以装一个office2007兼容包,就可以用03打开07版本的文件了,然后在下面的版本中选择97-2003格式就可以了;
2.打开WORD 。启动WORD→新建文档→插入→对象→microsoft Excel工作表→由文件创建→浏览→找到xls文件双击→(可以选择工作表,更改版式等 *** 作)→保存为.doc后缀即可。
如何快速将excel转换成word
篇一:EXCEL 文件自动生成WORD使用规程
EXCEL 文件自动生成WORD文档
(自动开具COA )
使用规程
William Li 2014-08-03 更新
文件:
一个数据库(EXCEL 文档)
一个word模板(COA 模板)
使用方法:
1. 将这2个文件解压缩到同一个文件夹中,EXCEL 文件的名字不能改变(因为EXCEL 里面的数据被WORD引用),WORD 名字可以改变;
2. 打开SIMV-B-EP database.xls 文件,只读和修改密码都是qc
3. 逐行输入数据,即可在WORD 文件中显示该报告单。
备注1: 注意日期内不能直接输入YYYY.MM.DD 格式(会被判断为数值),系统默认可以输入2014-05-01,或者2014/05/01。
备注2液相的表格中的数据是由两个单元格合并的,直接选择性粘贴后单元格自动拆分,导致数据会间隔一行粘贴。故液相表格粘贴数据,需要先贴到其他表格中,调整好,再贴过来。
4. WORD 文件中报告单查找方法:
1)右键点击菜单栏,出现选型框,选中邮件合并(见下图),使邮件合并工具栏出现。
邮件合并工具栏:
1
2)点击上图中的数字,与EXCEL 中的行号减去1 相对应,比如上图中的6,对应EXCEL 第7行。点击前后翻页键,即可观察所有的数据;
3)可通过 (从左到右分别为 “合并到新文档”,“合并到打印机”)来将生成或者打印报告单。
注意事项:
通过对EXCEL 表格中格式进行设置(条件格式),如果有超过OOT 的结果(包括超
过内控的结果)会自动标红色(白底)显示;
在正常运行后,需要对EXCEL 采用VB 算法,确保EXCEL 在 输入数据后自动锁定
含有数据的单元格,防止误 *** 作导致的数据删除或者覆盖;也就是说,只有空白单元格中才可以输入、粘贴数据;(目前适用版未加密)
2
篇二:Word“联手”Excel 写报告
大家知道,在Microsoft Office的系列组件中,Word以文字处理见长,而Excel则以表格数据处理见长。虽然说Word本身也有简单的表格数据功能,而Excel单元格本身也支持文字处理,但是,如果报告本身对文字和数据处理均有特别高的要求或复杂的需求时,“联手”才是好办法。
报告写作中的必要“嫁接”
在制作报告时,有时会在文本中涉及到一些简单表格,我们往往顺手通过Word中的表格制作功能制作一些简单的表格(图1)。但如果表格稍微复杂,尤其是涉及到单元格之间的数据运算,我们就会觉得在Word里难以完成。于是,有人挖掘在Word中通过函数、公式甚至VBA代码来实现表格计算的功能(图2)。这些方法的确可以实现在Word中进行表格数据的计算,但普通电脑用户要掌握有一定门槛,因此不建议使用这种深挖技巧式的“死抠”法。 在MS Office软件设计之初,微软就考虑到组件间相互利用的技术问题。用户只需通过简单引用,即可将一个组件中擅长制作的内容轻松引用到另一个组件中。如用早已熟悉的Excel表格软件将需要的表格做好后在Word中引用即可。
Word“嫁接”Excel方法多
Word与Excel的联合使用,既可以先在Excel中做好表格然后复制到Word编辑页面中,也可以直接在Word编辑页面中插入Excel新表格后填写数据,还可以以超链接的方式将表格引入到文档中。
1. 同样的`复制 不同的使用效果
先在Excel中制作Word报告需要的数据表格,然后全选表格并复制(图3),返回到Word报告的编辑页面中执行鼠标右键粘贴命令。这时,我们会发现,在“粘贴选项”中出现了6个粘贴按钮(图4),分别是“保留源格式”、“使用目标样式”、“链接与保留源格式”、“链接与使用目标格式”、“图片”、“只保留文本”。那么,在引用表格时到底用哪种方式最好呢?这要看表格在今后的使用情况而定。
如果确定表格的数据完全正确,不会有任何变动,且希望保留Excel软件中的表格样式,那么选择“保留源格式”;如果确定不会变动,但还担心表格排版会出现兼容问题而造成版面混乱,那么可以选择“图片”模式,将表格以图片的形式插入到Word文档中;如果对表格及其中的数据是否会有所变动心里没底或难以预测,那么就选择“链接与保留源格式”,这样将来Excel表格中的数据有所更改时,Word报告中的表格会跟着变动,无需人为重新编辑。
2. 不离Word环境制作Excel新表
如果在起草Word报告的过程中,需要当下建立一个新的Excel表格,而不是引用已有的现成Excel表格,那么,可以在Word中制作Excel表格,根本不用去手动启动Excel软件。 将光标定位到Word报告中需要插入表格的地方,点击“插入”选项卡,依次点击“表格→Excel电子表格”(图5),这时,在Word文档中会出现一个内嵌式的Excel表格对象(图
6),可在其中直接输入单元格数据。今后,如果需要对表格数据进行编辑,双击这个表格即可进入编辑环境。
3. 只用一个链接使用现成Excel表格
如果在Word报告中引用的表格是一个已经用Excel制作成的现成表格,那么,除了用上面说的粘贴表格的办法外,还可用超链接的办法来解决问题。使用这种办法,将只在Word文档需要出现表格的地方出现一个文字链接,点击链接后会自动启动Excel表格。这样做的好处是,Word文档和Excel表格相对独立,分别编辑时不会相互影响到对方。但不方便的地方是在Word中阅读时不够直观,还需点击才能预览到表格内容。
篇三:如何快速将excel转换成word
如何快速将excel转换成word
工作时我们常常遇到这样的情况,编辑好的excel文档,想要转换成word却不知道如何下手,当然也有很多人非常果断的复制粘贴。将excel粘贴到word文档中的效果可想而知,效果再好也需要你手动 *** 作半天调整文档的格式才能让复制过来的excel看起来比较正常。其实不必这么麻烦的,下面我教大家如何快速将excel转换成word! 准备工作:
1、要转换成word的excel表格。如果要转换多个excel表格,请将这些表格放在同一个文件夹中,软件可以帮助您实现多个文档一键转换工作。
2、下载迅捷pdf转换器(),并将其安装在电脑中。为何要安装它呢?因为它支持多个文档一键转换的功能。
*** 作步骤:
1)在桌面用鼠标双击“P”型图标,打开迅捷pdf转换软件,在软件界面的左侧功能菜单中点击pdf转换成其他文件,然后在该类别的下拉列表中选择“文件转word”
2)点击“添加文件”,在d出对话框中用鼠标选择准备好转换成word的excel表格,如果表格是放在桌面的,可以直接用鼠标将其拖拽到软件中,同时可以批量添加文件
3)点击右上角文件夹图标,在d出的对话框中用鼠标选择excel转换成word后的储存位置。最后点击“开始转换”。
以上是快速将excel转换成word的方法,这种方法不仅仅局限于单一的格式转换,同时囊括多种格式转换方法,文本格式转换灵活。Excel转换成word、ppt转换成word、pdf转换成word等都可以轻松转换,用户可以使用相应的功能转换相应的文本格式。
准备好将生成文档的数据(excel格式)。将制式的文档的打开,按照文档每一项的顺序依次插入数据源(下面会用简单的数据作为例子)。
首先点击word工具栏中的引用,然后点击邮件。
3.此时,工具栏中显示是邮件合并,然后点击打开数据源,查找你需要导入的数据表格,点击打开即可。
4.光标落到任意项即可,不分先后顺序,但最好按顺序依次插入。文档上的项必须和插入域中选中的项一致,然后点击插入,然后点击关闭,依次插完合并域,注:每项插完后必须点击关闭,要不然就是重复插入呦,(注: *** 作正确的话,默认为数据库域)如果一不小心,在插入合并域时不小心点到工具栏中的其他选项,不要着急,直接点引用-邮件可以继续插入呢
5.全部合并域插完后,是这个样子滴,提醒小伙伴们,一定要再三检查完插入是否正确呦
6.检查无误后,点击工具栏中的合并到新文档
7.最后生成就是这个样子啦
欢迎分享,转载请注明来源:内存溢出

 微信扫一扫
微信扫一扫
 支付宝扫一扫
支付宝扫一扫
评论列表(0条)