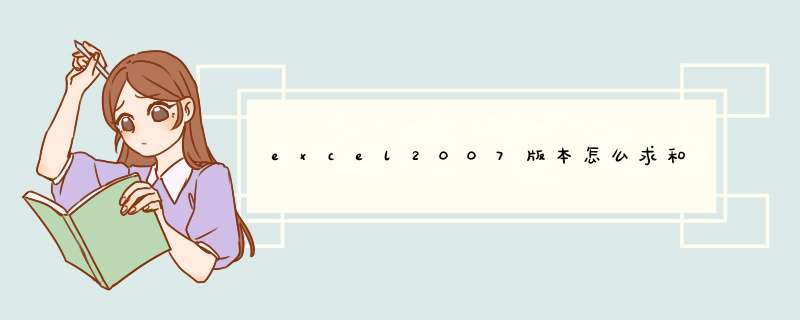
在我们的 Excel 工作表中,用户通常会输入一些数据然后进行求和计算,下面让我为你带来excel2007版本怎么求和的 方法 。
excel2007求和步骤如下:
首先我们需要把Excel表中的第二列从B2到B13选中,然后在导航栏选择"公式",在公式工具栏选择“自动求和”按钮,在d出的下拉框里选择“求和”选项。
这样在Excel表的总计后面的单元格就计算出来了2013年从1月到12月的总销售额了。同时我们也可以在编辑栏对1到12月进行求和运算。
我们首先选中总计后面的单元格,然后在编辑栏输入=SUM(B2:B13),然后敲回车键,2013年的总总销售额就计算出来了。解释:SUM是Excel中求和运算的一个函数,括号里的B2:B13意思就是计算从B2单元格到B13单元格的总和。
关于excel2007求和的相关 文章 推荐:
1. 怎么在Excel2007中使用求和函数
2. excel2007怎么求和
3. excel2007怎么进行求和
*** 作步骤如下:一,
1,鼠标定位在结果所需放置的单元格,单击“公式”选项卡,选择“求和”函数。
2,这时选定的单元格就会出现求和函数,括号里面表示求和的区域,如果区域正确,按“回车键”就可以完成求和。
3,如果发现区域不正确需要修改,就要重新单击“插入函数”命令,在打开的“函数参数”对话框中,通过右侧的折叠对话框重新选择区域。
4,选择正确区域后,再次单击折叠对话框按钮。此时,正确区域已经选定,单击“确定”即完成。拖动填充柄,其它同学的总分就都自动求出来了。
二,
1.
选择需要求和区域
2.
选择公式-自动求和,如图所示:
我们在使用word2007制作表格时,有时也会遇到需要计算的数据。其实在word中也可以像 Excel 一样插入公式。今天我就跟大家分享一下,如何在word2007表格中实现数据的求和。
word2007表格中的数据求和的步骤首先,我们打开Word 2007,如图,我们需要计算的是语文、数学和英语分数之和。我们先将光标点位在总分一列的单元格中。
word2007表格中的数据求和的步骤图1
点击菜单栏中的“布局”菜单,在d出的菜单中点击“公式”。这时会d出公式对话框,我们看到系统默认的函数就是sum函数。
word2007表格中的数据求和的步骤图2
我们简单地说一下这个函数 SUM(LEFT),括号中的参数代表求当前单元格左侧所有数字的和,文本或其他格式将会被忽略。例如当前行中,sum函数只计算了数学、语文和英语,第一列的姓名就被自动忽略了。
word2007表格中的数据求和的步骤图3
然后我们点击“编号格式”下拉箭头,这里提供了我们需要的显示的数据格式,例如,我们在这里选择0.00,也就是保留小数点后两位小数。点击确定。
word2007表格中的数据求和的步骤图4
这时我们就得到当前一行的总分。然而word2007表格中并没有提供自动填充功能,那么下面的数据该怎么计算呢?我们只需要将这个总分复制一下,然后粘贴到下面的单元格中,再按F9键就可以了。这时数据就自动更新了。
word2007表格中的数据求和的步骤图5
word2007表格中的数据求和的步骤图6
word2007表格中的数据求和的步骤图7 >>>下一页更多精彩“AA”
欢迎分享,转载请注明来源:内存溢出

 微信扫一扫
微信扫一扫
 支付宝扫一扫
支付宝扫一扫
评论列表(0条)