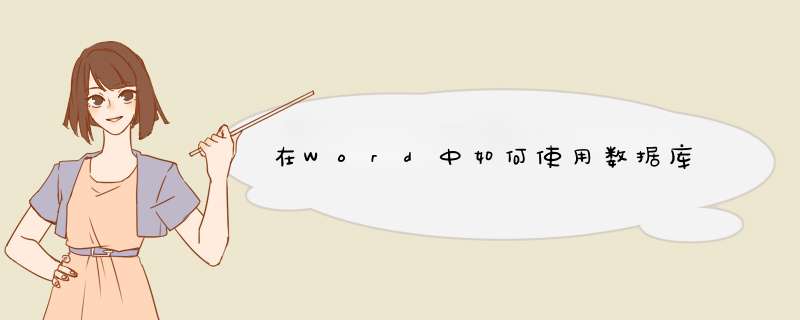
Function ZWord1(模板名, 文件名, 记录集, 起始行, 表号, Optional 条件 As String)
Dim doc As New Word.Document ' 定义引用 Microsoft Word 的变量。
Dim BTable As Word.Table
Dim dbs As Database '定义引用数据库的变量。
Dim rst As DAO.Recordset '定义引用记录集的变量。
Dim I, J, P As Integer
Dim s As String
'On Error GoTo err1
'使用DAO *** 作打开明细记录集
Set dbs = CurrentDb()
If Nz(条件) <>"" Then 记录集 = "select * from " &记录集 &" where " &条件
Set rst = dbs.OpenRecordset(记录集) '设置记录集
If InStr(1, UCase(模板名), ".DOC") >0 Then
WJ1 = CurrentProject.Path &"\" &模板名
'模板文件名(CurrentProject.Path为当前数据库的路径)
Else
WJ1 = CurrentProject.Path &"\" &模板名 &".DOC"
'模板文件名(CurrentProject.Path为当前数据库的路径)
End If
If InStr(1, UCase(文件名), ".DOC") >0 Then
WJ2 = CurrentProject.Path &"\" &文件名 '目标文件名
Else
WJ2 = CurrentProject.Path &"\" &文件名 &".DOC" '目标文件名
End If
FileCopy WJ1, WJ2 '拷贝文件(模板文件拷贝成目标文件)
Set doc = GetObject(WJ2, "Word.Document") '建立与Word的连接变量
doc.Application.Visible = True '打开属性为真
doc.Activate
Set BTable = doc.Application.ActiveDocument.Tables(表号)
Set rst = dbs.OpenRecordset(记录集) '设置记录集
If Not rst.EOF Then rst.MoveFirst
I = 起始行
While Not rst.EOF
Set rowNew = BTable.Rows.Add() '加入一行
J = 0
For Each HCell In BTable.Rows(I).Cells
HCell.Range.InsertAfter Nz(rst.Fields(J))
J = J + 1
Next HCell
rst.MoveNext
I = I + 1
Wend
doc.Save '保存Word
doc.Application.Quit '关闭Word
Set doc = Nothing'清除内存变量
Set BTable = Nothing
Set dbs = Nothing
Set rst = Nothing
ZWord1 = True
Exit Function
err1:
doc.Application.Quit
Set doc = Nothing '清除内存变量
Set BTable = Nothing
Set dbs = Nothing
Set rst = Nothing
ZWord1 = False
MsgBox ("出现错误,可能是Word已打开,请关闭Word后再试")
End Function
像这样一套合同,只需要修改姓名、年龄、参加工作时间、合同期间等内容的,建议使用“邮件合并”功能。
1、在WPS表格软件中建立一个数据表
内容根据需要增减,第一行是名称,前面不能再添加行。
保存退出。
2、在WPS文字中建立模板
3、连接数据库。
点“引用”——“邮件”,打开邮件合并工具栏
点“打开数据源”,找到刚才保存的表格
4、插入数据
点插入合并域,插入相应位置插入数据名称
5、相看效果和打印
点“相看合并数据”就可以看到效果,点“下一条”就可以看到第2个人的数据,也可以直接在框中输入序号回车,直接定位到该数据,点“合并到打印机”就可以打印。
1.打开需要进行邮件合并的word文档,浏览要插入的数据。2.在菜单栏----邮件菜单----开始邮件合并----邮件合并分步向导,在文档的左边出现“邮件合并”对话栏。
3.选择文档类型为“信函”(将信函发送给一组人,可以设置信函的格式),单击“下一步”继续。
4.点击下一步(正在启动文档)---选择开始文档,就是需要设置信函,选中“使用当前文档”,单击“下一步”
5.点击下一步(选取收件人)---选择收件人,勾中“使用现在列表”,点击“浏览...”(使用来自某文件或数据库的姓名和地址。),选择数据源,找到需要添加的数据源地址---选择表格,的名称SHEET1$,和选中数据首行包含列标题。并点击确定按钮,---选择“邮件合并收件人”把需要的收件人列表勾中,在此不可以调整收件人列表,比如:排序,筛选,查找重复收件人,查找收件人,验证地址---点击确定。
6.回到“邮件合并”栏,选择下一步:撰写信函,选中“其他项目”---出现“插入合并域”,根据需要合并的邮件内容,选择域的内容。比如:姓名栏后面添加姓名域,性别栏添加性别域等等。插入完后,点击关闭。单击“下一步”预览信函---可以就看到第一条记录。
7.点击“下一步”完成邮件合并---完成合并,已经可以使用“邮件合并”生成信函----点击“编辑单个信函”---选择合并全部记录。左边可以看到,记录的全部内容。此时就可以打印,需要的内容。
8.邮件合并完成。注:如果要修改,就可以点击“上一步”来实现修改,其他 *** 作和上述相同。
欢迎分享,转载请注明来源:内存溢出

 微信扫一扫
微信扫一扫
 支付宝扫一扫
支付宝扫一扫
评论列表(0条)