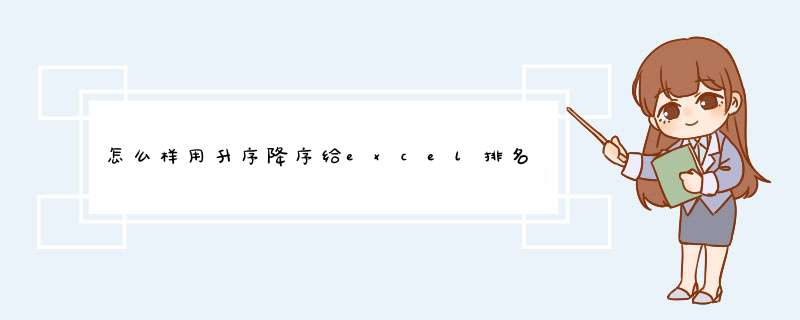
在用Excel制作相关的数据表格时,我们可以利用其强大的排序功能,浏览、查询、统计相关的数字。下面,我们以图1所示的“员工基本情况登记表”为例,来全面体验一番Excel的排序功能。
一、快速排序
如果我们希望对员工资料按某列属性(如“工龄”由长到短)进行排列,可以这样 *** 作:选中“工龄”列任意一个单元格(如I3),然后按一下“常用”工具栏上的“降序排序”按钮即可(参见图1)。
小提示:①如果按“常用”工具栏上的“升序排序”按钮,则将“工龄”由短到长进行排序。②如果排序的对象是中文字符,则按“汉语拼音”顺序排序。③如果排序的对象是西文字符,则按“西文字母”顺序排序。
二、多条件排序
如果我们需要按“学历、工龄、职称”对数据进行排序,可以这样 *** 作:选中数据表格中任意一个单元格,执行“数据→排序”命令,打开“排序”对话框(图2),将“主要关键词、次要关键词、第三关键词”分别设置为“学历、工龄、职称”,并设置好排序方式(“升序”或“降序”),再按下“确定”按钮就行了。
三、按笔划排序
对“姓名”进行排序时,国人喜欢按“姓氏笔划”来进行:选中姓名列任意一个单元格,执行“数据→排序”命令,打开“排序”对话框(参见图2),单击其中的“选项”按钮,打开“排序选项”对话框(图3),选中其中的“笔划排序”选项,确定返回到“排序”对话框,再按下“确定”按钮即可。
小提示:如果需要按某行属性对数据进行排序,我们只要在上述“排序选项”对话框中选中“按行排序”选项即可。
四、自定义排序
当我们对“职称”列进行排序时,无论是按“拼音”还是“笔划”,都不符合我们的要求。对于这个问题,我们可以通过自定义序列来进行排序:
先把相应的职称序列按需要排序的顺序输入到相应的单元格区域(如N2至N18)中(图4);执行“工具→选项”命令,打开“选项”对话框(图5),切换到“自定义序列”标签下,在“从单元格中导入序列”右侧的方框中输入“$N$2:$N$18”(也可以用鼠标选择输入),然后单击“导入”按钮,将相应的序列导入到系统中,确定返回。
小提示:序列导入后,原来N2至N18区域中输入的数据可以删除,导入的序列在其他Excel文档中均可直接使用。
选中“职称”列任意一个单元格,执行“数据→排序”命令,打开“排序”对话框,单击其中的“选项”按钮,打开“排序选项”对话框(参见图3),按“自定义排序次序”选项右侧的下拉按钮,在随后d出的下拉列表中,选中上述“导入”的序列,确定返回到“排序”对话框,再按下“确定”按钮即可。[NEXT]
五、用函数进行排序
有时,我们对某些数值列(如“工龄、工资”等)进行排序时,不希望打乱表格原有数据的顺序,而只需要得到一个排列名次。对于这个问题,我们可以用函数来实现(以“工龄”为例):在“工龄”右侧插入一个空白列(J列),用于保存次序(图6),然后选中J2单元格,输入公式:=RANK(I2,$I$2:$I$101),然后再次选中J2单元格,将鼠标移至该单元格右下角成“细十字线状”时(这种状态,我们通常称之为“填充柄”状态),按住左键向下拖拉至最后一条数据为止,次序即刻显示出来(图6)。
小提示:若要升序排序,可在公式最后增加一个“非零”参数,如将上述公式改为:=RANK(I2,$I$2:$I$101,1)。
六、让序号不参与排序
当我们对数据表进行排序 *** 作后,通常位于第一列的序号也被打乱了,如何不让这个“序号”列参与排序呢我们在“序号”列右侧插入一个空白列(B列),将“序号”列与数据表隔开。用上述方法对右侧的数据区域进行排序时,“序号”列就不参与排序了。
小提示:插入的空列会影响表格的打印效果,我们可以将其隐藏起来:选中B列(即插入的空列),右击鼠标,再选择“隐藏”选项即可。
高效办公Excel排序方法
排序是数据处理中的经常性工作,Excel排序有序数计算(类似成绩统计中的名次)和数据重排两类。本文以几个车间的产值和名称为例,介绍Excel 2000/XP的数据排序方法。
一、数值排序
1RANK函数
RANK函数是Excel计算序数的主要工具,它的语法为:RANK (number,ref,order),其中number为参与计算的数字或含有数字的单元格,ref是对参与计算的数字单元格区域的绝对引用,order是用来说明排序方式的数字(如果order为零或省略,则以降序方式给出结果,反之按升序方式)。
例如E2、E3、E4单元格存放一季度的总产值,计算各车间产值排名的方法是:在F2单元格内输入公式“=RANK(E2,$E$2: $E$4)”,敲回车即可计算出铸造车间的产值排名是2。再将F2中的公式复制到剪贴板,选中F3、 F4单元格按Ctrl V,就能计算出其余两个车间的产值排名为3和1。如果B1单元格中输入的公式为“=RANK(E2,$E$2:$E$4,1)”,则计算出的序数按升序方式排列,即2、1和3。
需要注意的是:相同数值用RANK函数计算得到的序数(名次)相同,但会导致后续数字的序数空缺。假如上例中F2单元格存放的数值与 F3相同,则按本法计算出的排名分别是3、3和1(降序时)。
2COUNTIF函数
COUNTIF函数可以统计某一区域中符合条件的单元格数目,它的语法为COUNTIF(range,criteria)。其中range为参与统计的单元格区域,criteria是以数字、表达式或文本形式定义的条件。其中数字可以直接写入,表达式和文本必须加引号。
仍以上述为例,F2单元格内输入的公式为“=COUNTIF($E$2:$E$4, ">"&E2) 1”。计算各车间产值排名的方法同上,结果也完全相同,2、 1和3。
此公式的计算过程是这样的:首先根据E2单元格内的数值,在连接符&的作用下产生一个逻辑表达式,即“>1767”、“>1673”等。 COUNTIF函数计算出引用区域内符合条件的单元格数量,该结果加一即可得到该数值的名次。很显然,利用上述方法得到的是降序排列的名次,对重复数据计算得到的结果与RANK函数相同
3IF函数
Excel自身带有排序功能,可使数据以降序或升序方式重新排列。如果将它与IF函数结合,可以计算出没有空缺的排名。上例中E2、E3、 E4单元格的产值排序为例,具体做法是:选中E2单元格,根据排序需要,单击Excel工具栏中的“降序排序”或“升序排序”按钮,即可使工作表中的所有数据按要求重新排列。 中004-5-31 15:43:05
假如数据是按产值由大到小(降序)排列的,而您又想赋予每个车间从1到n(n为自然数)的排名。可以在G2单元格中输入1,然后在G3单元格中输入公式“=IF(E3=E2, G3,G3 1)”,只要将公式复制到G4等单元格,就可以计算出其他车间的产值排名。
二、文本排序
选举等场合需要按姓氏笔划为文本排序, Excel提供了比较好的解决办法。如果您要将数据表按车间名称的笔划排序,可以使用以下方法: 选中排序关键字所在列(或行)的首个单元格(如A1),单击Excel“数据”菜单下的“排序”命令,再单击其中的“选项”按钮。选中“排序选项”对话框“方法”下的“笔画排序”,再根据数据排列方向选择“按行排序”或“按列排序”,“确定”后回到“排序”对话框。如果您的数据带有标题行(如“单位”之类),则应选中“有标题行”(反之不选),然后打开“主要关键字”下拉列表,选择其中的“单位”,选中排序方式(“升序”或“降序”)后“确定”,表中的所有数据就会据此重新排列。
此法稍加变通即可用于“第一名”、“第二名”等文本排序,请读者自行摸索。
三、自定义排序
如果您要求Excel按照“金工车间”、“铸造车间”和“维修车间”的特定顺序重排工作表数据,前面介绍的几种方法就无能为力了。这类问题可以用定义排序规则的方法解决:首先单击Excel“工具”菜单下的“选项”命令,打开“选项”对话框中的“自定义序列”选项卡。选中左边“自定义序列”下的“新序列”,光标就会在右边的“输入序列”框内闪动,您就可以输入“金工车间”、 “铸造车间”等自定义序列了,输入的每个序列之
间要用英文逗号分隔,或者每输入一个序列就敲回车。如果序列已经存在于工作表中,可以选中序列所在的单元格区域单击“导入”,这些序列就会被自动加入“输入序列”框。无论采用以上哪种方法,单击“添加”按钮即可将序列放入“自定义序列”中备用。
使用排序规则排序的具体方法与笔划排序很相似,只是您要打开“排序选项”对话框中的“自定义排序次序”下拉列表,选中前面定义的排序规则,其他选项保持不动。回到“排序”对话框后根据需要选择“升序”或“降序”,“确定”后即可完成数据的自定义排序。
需要说明的是: 显示在“自定义序列”选项卡中的序列(如一、二、三等),均可按以上方法参与排序,请读者注意Excel提供的自定义序列类型
例如数据当中有“局长”、“处长”、“科长”、“科员”并按当前顺序排序时,Excel的现有排序功能就无法直接实现了。这时我们可以使用自定义排序来实现。具体做法是:在“工具”菜单选择“选项”,选择“自定义序列”,点“添加”按钮,在右边输入序列中按从小到大的顺序输入排序序列,或选中相应单元格后点击“导入”按钮。这样会在左边的自定义序列加入你刚才输入的序列,再在排序对话框选项中选择自定义序列就能够按相应的顺序排序了。
Excel数据排序很简单四种方法
把成绩录入完后,使用“自动求和”功能计算出每个人的总分,并单击“数据” →排序,以“总分”为主“关键字”按“降序”排列。接着在H1单元格输入“名次”二字(如图1)。
一、 序列填充法
1在H2单元格中输入1,然后把鼠指针指向H2单元格的四框上单击,让H2单元格为选中状态,或者单击一下其它任意单元格,再返回来单击H2单元格(不然接下来的填充→序列为灰色不可用)。
2查出总共多少人。
3单击“编辑”→填充→序列(如图2),在打开的“序列”对话框中,“序列产生在”项选“列”;“类型”项选“等差序列”;步长值1;终止值输入总人数12;最后单击“确定”按钮完成(如图3)。
二、 托选填充法
1左键拖选法:
在H2单元格中输入1,H3单元格中输入2,然后用鼠标把H2和H3单元格拖选上(如图4),接着把鼠标指针指向H3单元格右下角,当鼠标指针变成黑色实线加号时,按住左键向下拖动到H13单元格后放手。
2右键拖选法:
在H2单元格中输入1,把鼠标指针指向H2单元格右下角,当鼠标指针变成黑色实线加号时,按住右键向下拖动到H13单元格后放手,这时屏幕上会d出一个快捷菜单(如图5),左键单击“以序列方式填充”(也可以单击“序列”项,再按照序列填充法完成)。
[NEXT]
三、 函数判断法
1排位函数RANK():
在H2单元格输入公式:=RANK(G2,G:G),接着把鼠标指针指向H2单元格右下角,当鼠标指针变成黑色实线加号时,按住左键向下拖动将公式向下复制到H13单格后放手(如图6)。
RANK函数是返回一个数值在一组数值中的排位。数值的排位是与数据清单中其他数值的相对大小(如果数据清单已经排过序了,则数值的排位就是它当前的位置)。其语法为:RANK(number,ref,order)其中:number为需要找到排位的数,ref为包含一组数的数组或引用(ref中的非数值型数据将被忽略),order为一指明排位方式的数,order为0或省略时按降序排位,order不为0时按升序排位。
这个公式中number是指G2单元格中的431分;ref指的是G列这些分数;order省略没有。也就是说公式的最终意思是按照降序计算G2单元格中的431分在G列这组分数中所排的位置。
如果RANK 函数中ref 所引用的区域中有重复数,则函数返回相同的排位数,但重复数的存在将影响后续数值的排位。也就是说如果分数相同名次相同,随后的名次将空缺。如这里400出现两次,其排位为4,而395分的排位为6(没有排位为5的数值)。
2条件函数IF():
在H2单元格直接输入1,在H3单元格输入公式: =IF(G3=G2,H2,H2 1) 接着把鼠标指针指向H3单元格右下角,当鼠标指针变成黑色实线加号时,按住左键向下拖动将公式向下复制到H13单格后放手(如图7)。
IF函数用于执行真假值判断后,根据逻辑测试的真假值返回不同的结果,因此`函数也称之为条件函数。可以使用函数 IF 对数值和公式进行条件检测。它的语法为IF(logical_test,value_if_true,value_if_false)。
其中Logical_test表示计算结果为 TRUE 或 FALSE 的任意值或表达式。此参数可使用任何比较运算符。Value_if_true显示在logical_test 为 TRUE 时返回的值,Value_if_true 也可以是其他公式。Value_if_false 显示在logical_test 为 FALSE 时返回的值。Value_if_false 也可以是其他公式。也就是说如果第一个参数logical_test返回的结果为真的话,则执行第二个参数Value_if_true的结果,否则执行第三个参数Value_if_false的结果。
IF函数可以嵌套七层,用 value_if_false 及 value_if_true 参数可以构造复杂的检测条件。这个公式中logical_test是G3=G2, value_if_true是H2,value_if_false是H2 1。意思是G3单元格中的分数与G2单元格中的分数是否相同,如果相同,则显示H2单元格值,也就是我们填入的1,如果不同,则显示H2 1,也就是2。
用这种方法排的名次不会出现空缺,相同分数的排名仍然相同。
四、公式法
在H2单元格直接输入1,在H3单元格输入公式:=H2+(G3
公式“=H2+(G3
公式中“=”为赋值命令,其作用是将计算结果填在这个单元格内,“H2”是我们先手工输入的1;“+”为加法运算;(G3
这种直接使用公式法同使用IF函数一样,名次不会出现空缺,相同分数的排名仍然相同。
Excel 2003数据处理三则
一、让数据显示不同颜色
在学生成绩分析表中,如果想让总分大于等于500分的分数以蓝色显示,小于500分的分数以红色显示。 *** 作的步骤如下:首先,选中总分所在列,执行“格式→条件格式”,在d出的“条件格式”对话框中,将第一个框中设为“单元格数值”、第二个框中设为“大于或等于”,然后在第三个框中输入500,单击[格式]按钮,在“单元格格式”对话框中,将“字体”的颜色设置为蓝色,然后再单击[添加]按钮,并以同样方法设置小于500,字体设置为红色,最后单击[确定]按钮。 这时候,只要你的总分大于或等于500分,就会以蓝色数字显示,否则以红色显示。
二、将成绩合理排序
如果需要将学生成绩按着学生的总分进行从高到低排序,当遇到总分一样的则按姓氏排序。 *** 作步骤如下:先选中所有的数据列,选择“数据→排序”,然后在d出“排序”窗口的“主要关键字”下拉列表中选择“总分”,并选中“递减”单选框,在“次要关键字” 下拉列表中选择“姓名”,最后单击[确定]按钮。
三、控制数据类型
在输入工作表的时候,需要在单元格中只输入整数而不能输入小数,或者只能输入日期型的数据。幸好Excel 2003具有自动判断、即时分析并d出警告的功能。先选择某些特定单元格,然后选择“数据→有效性”,在“数据有效性”对话框中,选择“设置”选项卡,然后在“允许”框中选择特定的数据类型,当然还要给这个类型加上一些特定的要求,如整数必须是介于某一数之间等等(如图3所示)。另外你可以选择“出错警告”选项卡,设置输入类型出错后以什么方式出现警告提示信息(如图4所示)。如果不设置就会以默认的方式打开警告窗口。怎么样,现在处处有提示了吧,当你输入信息类型错误或者不符合某些要求时就会警告了。
排序
通过排序,可以根据某特定列的内容来重排数据清单中的行。例如,假设一包含销售数据的数据清单有销售员、单位数量和订单日期等列。我们可以用“排序”命令按销售员重排数据清单、从高到低组织单位数量或从早到晚排好订单日期。
当选择“排序”命令后,Microsoft Excel 会利用该列和我们指定的排序次序,或利用自定义排序次序来重新排列行、列或单个的单元格。除非另有指定,否则Microsoft Excel 会根据我们选择的“主要关键字”列的内容以升序顺序(最低到最高)对行作排序。当对数据排序时, Microsoft Excel会遵循以下的原则:
如果我们由某一列来作排序,那么在该列上有完全相同项的行将保持它们的原始次序。
在排序列中有空白单元格的行会被放置在排序的数据清单的最后。
隐藏行不会被移动,除非它们是分级显示的一部分。
排序选项如选定的列、顺序 (递增或递减)和方向(从上到下或从左到右)等,在最后一次排序后便会被保存下来,直到我们修改它们或修改选定区域或列标记为止。
如果我们按一列以上作排序,主要列中有完全相同项的行会根据我们指定的第二列作排序。第二列中有完全相同项的行会根据我们指定的第三列作排序。
提示:排序 *** 作不仅仅适用于数据库,对于我们在工作表中的任意选定范围,我们都可以执行排序 *** 作。
1231 按列排序
按照某一选定列排序的 *** 作步骤如下:
(1) 执行“数据”菜单上的“排序”命令,出现一个如图12-6所示的对话框。
(3) 在“主要关键字”列表框中,选定重排数据清单的主要列,在本例中我们选定“地区”。选定“递增”或“递减”选项按钮以指定该列值的排序次序,在本例中选定“递增”。若要由一列以上来作排序,在“次要关键字”和“第三关键字”框中,选定您想用作排序的附加列。对于每一列再选定“递增”或“递减”选项按钮。如果在数据清单中的第一行包含列标记,在“当前数据清单”框中选定“有标题行”选项按钮,以使该行排除在排序之外,或选定“没有标题行”使该行也被排序。
(4) 按下“确定”按钮。我们就可以看到排序后的结果,如图12-7所示。
注意:不管是用列或用行排序,当数据库内的单元格引用到其他单元格内作数据时,有可能因排序的关系,使公式的引用地址错误, 从而使数据库内的数据不正确。
1232 多列排序
虽然在Excel数据清单中可以包含最多25 列,但实际上“排序”命令一次只能按3列来排序。若要按4或更多列将数据清单排序,我们可以通过重复执行排序命令来达到这一效果。
首先,按三个最不重要的列来排序,然后继续按三个最重要的列来排序。例如,要按列 A、B、C、D 和 E 的顺序来排序数据清单,则首先按列 C、D 和E 来排序,然后再按列 A 和 B 来排序。
在要想排序的数据清单中选定单元格或区域。选择“数据”菜单上的“排序”命令,出现排序对话框。在“主要关键字”、“次要关键字”和“第三关键字”框中选定三个最不重要的列。对于选定的每一列指定排序次序。为适合我们的数据清单,可以选定“有标题行”选项按钮,或选定“没有标题行”选项按钮。按下“确定”按钮。按照数据的重要性,重新对数据排序,直到得到满意的结果。
1233 使用工具排序
对数据排序时,我们除了能够使用“排序”命令外,还可以利用工具栏上的两个排序按钮“”和“”。其中A到Z代表递增,Z到A代表递减。
使用工具排序的步骤如下:
(1)选取要排序的范围。
(2)在递增或递减按钮上单击,即可完成排序工作。
1234 排序数据顺序的恢复
若要使数据库内的数据,在经过多次排序后,仍能恢复原来的排列的次序, 可以在数据库内加上一个空白列,并加入记录编号,最后用此栏排序,就可使数据排列的次序恢复原状。加入记录号的 *** 作步骤如下:
(1) 在数据库中的最左边增加一个空白列。在其第一个单元格中键入“序号”。在下方的单元格内键入“1”,然后在“1”下方的单元格内键入“2”。
(2) 选取存放1和2的单元格。将鼠标移到单元格选择框的右下角,使鼠标指针便成“十”字型。
(3) 拖动鼠标到数据库的最后一个记录,然后放开鼠标键,我们就会看到一个记录序列,如图12-8所示。
巧用excel为学生考试成绩排名
见图,表格中学号和姓名等是用计算机录入并打印出来,老师只是手写填上考试成绩和排名,然后让打字员录入表格中。当然我也看到或听说过其他学校的学生成绩统计分数排名表。它是对学生成绩进行升序或降序的排列表。这在office/9sHTML' target='_blank' class='article'>Excel中是比较简单的。这种排序表的好处是前几名"优生"和后几名"差生"一目了然。真正起到了"鼓励"和"鞭策"的作用。本人不擅长office,也不知道其他学校是否用计算机对图中在不改动学号顺序和对应姓名关系的前提下,完成"名次"项填写。
笔者经过反复摸索。总结出自认为是最简单易行的方法,供读者参考。
方法和步骤如下:
1. 录入完分数后,对学号、姓名和分数进行多个字段排序。方法是以分数为主排序,鼠标点击第一个分数按住向左下拖动选定前三列后,点击降序按钮,排出了高分到低分的分数排序。
2. 在名次列中从上到下输入1……10,最简单的方法是输入1后右击鼠标按住向下拖动至10,选定序列方式填充即可。
3. 以学号为主排序,即恢复原来的学号排序。鼠标点击学号列第一个(不是一号)按住向右下拖动至名次列最后选定前四列后,点击升序按钮,还原学号排序。
这样就完成了图表中的第一次考试成绩和名次的录入。如果要完成以后几次考试成绩和名次的录入工作,可把前次考试成绩和名次两列隐藏起来后,按上述方法录入完后,取消隐藏即可。
根据不同的按钮用不同的排序条件呗,比如点击按钮“语文”,那么程序就用select from score order by Chinese desc这个查询,点击“数学”就用select from score order by maths desc查询(表名和字段根据你自己的数据库中的信息来)
这个要看你的 *** 作了,如果在点 排序按钮之前,你选择了部分数据(两个单元格以上),则只会对这部分数据进行排序 *** 作,其他数据是不会变动的。
如果在点 排序按钮之前,你只点中了一个单元格,则Excel会自动扩展选择区域为这个单元格周围的所有有数据的区域,然后进行排序。
以上就是关于怎么样用升序降序给excel排名全部的内容,包括:怎么样用升序降序给excel排名、如何在网页中实现数据的排序、EXCEL中当使用[升序排序]或[降序排序]按钮排序,只改变排序列的次序,其他列的数据不同步改变等相关内容解答,如果想了解更多相关内容,可以关注我们,你们的支持是我们更新的动力!
欢迎分享,转载请注明来源:内存溢出

 微信扫一扫
微信扫一扫
 支付宝扫一扫
支付宝扫一扫
评论列表(0条)