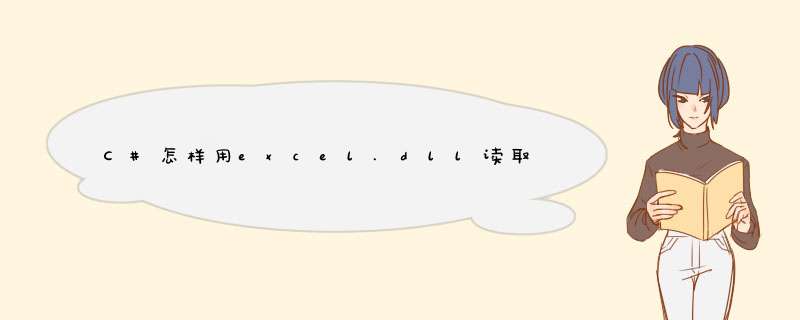
1 、引用 MicrosoftOfficeInteropExceldll
2、引用命名空间、使用别名
using SystemReflection;
using Excel = MicrosoftOfficeInteropExcel;
3写入excel
写入函数
public void ToExcel(string strTitle)
{
int nMax = 9;
int nMin = 4;
int rowCount = nMax – nMin + 1;//总行数
const int columnCount = 4;//总列数
//创建Excel对象
ExcelApplication excelApp = new ExcelApplicationClass();
//新建工作簿
ExcelWorkbook workBook = excelAppWorkbooksAdd(true);
//新建工作表
ExcelWorksheet worksheet = workBookActiveSheet as ExcelWorksheet;
////设置标题
//ExcelRange titleRange = worksheetget_Range(worksheetCells[1, 1], worksheetCells[1, columnCount]);//选取单元格
//titleRangeMerge(true);//合并单元格
//titleRangeValue2 = strTitle; //设置单元格内文本
//titleRangeFontName = “宋体”;//设置字体
//titleRangeFontSize = 18;//字体大小
//titleRangeFontBold = false;//加粗显示
//titleRangeHorizontalAlignment = ExcelXlHAlignxlHAlignCenter;//水平居中
//titleRangeVerticalAlignment = ExcelXlVAlignxlVAlignCenter;//垂直居中
//titleRangeBordersLineStyle = ExcelXlLineStylexlContinuous;//设置边框
//titleRangeBordersWeight = ExcelXlBorderWeightxlThin;//边框常规粗细
//设置表头
string[] strHead = new string[columnCount] { “序号”, “范围”, “分组1″, “分组2″ };
int[] columnWidth = new int[4] { 8, 16, 8, 10 };
for (int i = 0; i < columnCount; i++) {
//ExcelRange headRange = worksheetCells[2, i + 1] as ExcelRange;//获取表头单元格
ExcelRange headRange = worksheetCells[1, i + 1] as ExcelRange;//获取表头单元格,不用标题则从1开始
headRangeValue2 = strHead[i];//设置单元格文本
headRangeFontName = “宋体”;//设置字体
headRangeFontSize = 12;//字体大小
headRangeFontBold = false;//加粗显示
headRangeHorizontalAlignment = ExcelXlHAlignxlHAlignCenter;//水平居中
headRangeVerticalAlignment = ExcelXlVAlignxlVAlignCenter;//垂直居中
headRangeColumnWidth = columnWidth[i];//设置列宽
// headRangeBordersLineStyle = ExcelXlLineStylexlContinuous;//设置边框
// headRangeBordersWeight = ExcelXlBorderWeightxlThin;//边框常规粗细
}
//设置每列格式
for (int i = 0; i < columnCount; i++) {
//ExcelRange contentRange = worksheetget_Range(worksheetCells[3, i + 1], worksheetCells[rowCount - 1 + 3, i + 1]);
ExcelRange contentRange = worksheetget_Range(worksheetCells[2, i + 1], worksheetCells[rowCount - 1 + 3, i + 1]);//不用标题则从第二行开始
contentRangeHorizontalAlignment = ExcelXlHAlignxlHAlignCenter;//水平居中
contentRangeVerticalAlignment = ExcelXlVAlignxlVAlignCenter;//垂直居中
//contentRangeBordersLineStyle = ExcelXlLineStylexlContinuous;//设置边框
// contentRangeBordersWeight = ExcelXlBorderWeightxlThin;//边框常规粗细
contentRangeWrapText = true;//自动换行
contentRangeNumberFormatLocal = “@”;//文本格式
}
//填充数据
for (int i = nMin; i <= nMax; i++) {
int k = i – nMin;
//excelAppCells[k + 3, 1] = stringFormat(“{0}”, k + 1);
//excelAppCells[k + 3, 2] = stringFormat(“{0}-{1}”, i – 05, i + 05);
//excelAppCells[k + 3, 3] = stringFormat(“{0}”, k + 3);
//excelAppCells[k + 3, 4] = stringFormat(“{0}”, k + 4);
excelAppCells[k + 2, 1] = stringFormat(“{0}”, k + 1);
excelAppCells[k + 2, 2] = stringFormat(“{0}-{1}”, i – 05, i + 05);
excelAppCells[k + 2, 3] = stringFormat(“{0}”, k + 3);
excelAppCells[k + 2, 4] = stringFormat(“{0}”, k + 4);
}
//设置Excel可见
excelAppVisible = true;
}
写入按钮函数:
private void button1_Click(object sender, EventArgs e)
{
ToExcel(“方式3″);
}
结果:
sweetalert的success提示框如何去掉按钮添加定时 在所有者文本框中输入新建数据库的所有者,如sa。根据数据库的使用情况,选择启用或者禁用使用全文索引复选框。 在数据库文件列表中包括两行,一行是数据库文件,而另一行是日记文件。通过单击下面的添加、删除按钮添加或删除数据库文件。 切换到选项页、在这里可以设置数据库的排序规则、恢复模式、兼容级别和其他属性。 切换到文件组页,在这里可以添加或删除文件组。 完成以上 *** 作后,单击确定按钮关闭新建数据库对话框。至此“新建的数据”数据库创建成功。新建的数据库可以再对象资源管理器窗口看到。
利用ListView和数据库做一个学员信息管理系统。下面把做的代码复制下来,供大家参考。
首页的布局mainxml
<xml version="10" encoding="utf-8">
<LinearLayout xmlns:android=">
一般情况vertical-align用的地方不多是因为其兼容性不好。 在及其特殊的情况下才会用到它,在需要汉字和对齐的地方我从来不用它。 在父元素高度一定的情况下用height和line-height可以实现垂直对齐。 垂直居中还和字体有一定的影响
以上就是关于C#怎样用excel.dll读取excel文件全部的内容,包括:C#怎样用excel.dll读取excel文件、SweetAlert2 第一次提示为什么不在中间、android学生信息管理系统怎么添加值到数据库等相关内容解答,如果想了解更多相关内容,可以关注我们,你们的支持是我们更新的动力!
欢迎分享,转载请注明来源:内存溢出

 微信扫一扫
微信扫一扫
 支付宝扫一扫
支付宝扫一扫
评论列表(0条)