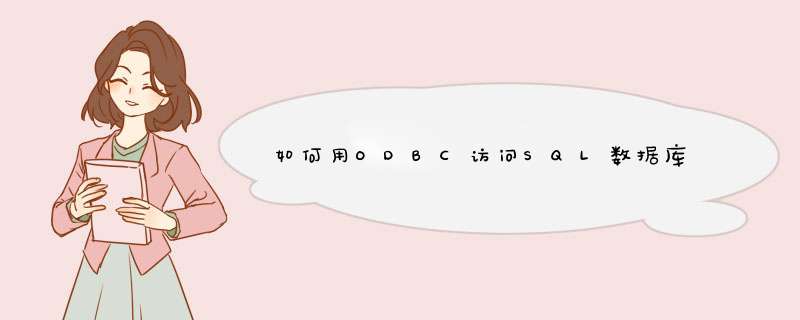
1.选择“开始”→“管理工具”→“
数据源(ODBC)”选项,显示“ODBC数据源管理器”对话框。2.切换到“系统DSN”选项卡,默认情况下计算机中没有部署和任何
数据库的连接。3.
单击“添加”按钮,显示“创建新数据源”对话框。在“选择您想为其安装数据源的驱动程序”列表中,选择“SQL Server”选项。4.单击“完成”按钮,启动创建新数据源向导,显示“创建到SQL Server的新数据源”对话框。在“名称”文本框中,键入数据源的名称,在“服务器”列表中选择目标SQL Server 2008数据库服务器,或者键入数据库服务器的名称。5.单击“下一步”按钮,显示下图对话框,设置数据库的身份验证方法。ODBC支持基于Windows NT模式的身份验证和基于SQL Server的验证模式。本例中选择SQL Server验证模式。在“登录ID”文本框中,键入数据库管理员的名称,在“密码”文本框键入数据库管理员的密码。6.单击“下一步”按钮,显示下图所示的对话框。设置连接的目标SQL Server 2008数据库服务器后,默认连接的数据库。默认没有选择任何数据库,其他选项使用默认值即可。7.单击“下一步”设置连接到SQL Server 2008的数据库参数,建议使用默认值。如果在部署SQL Server 2008的过程中,更改了默认的数据库参数,建议在此对话框中设置和部署数据库时使用相同的参数。8.单击“完成”按钮,显示创建ODBC数据源使用的参数。9.单击“测试数据源”按钮,测试能够连接到目标数据库,如果成功显示“SQL Server ODBC 数据源测试”对话框,在“测试结果”列表中会显示“测试成功”信息。10.单击两次“确定”按钮,完成ODBC数据源的创建,创建成功的数据源。应用程序即可通过ODBC数据源连接到目标数据库。1控制面板--管理工具--数据源ODBC--系统DNS--添加。
2在创建新数据源的对话框中选择SQL
Server后单击“完成”,
3在创建到SQL
Server的新数据源对话框中的“名称”文本框中输入数据源名,输入描述内容,在“服务器”列表中选择输入SQL服务器的名称,单击下一步。
4设置登陆ID和密码
5选择数据库
6测试数据库
7完成
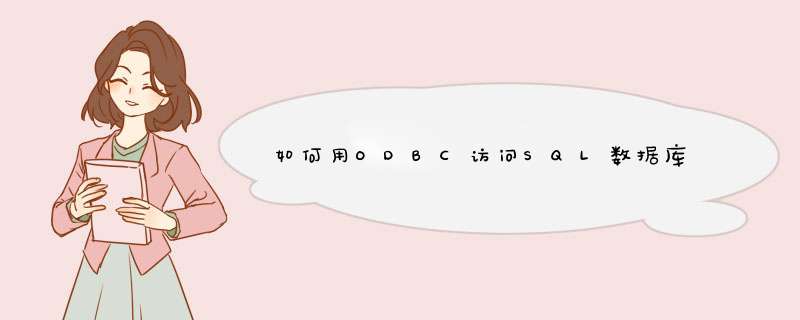
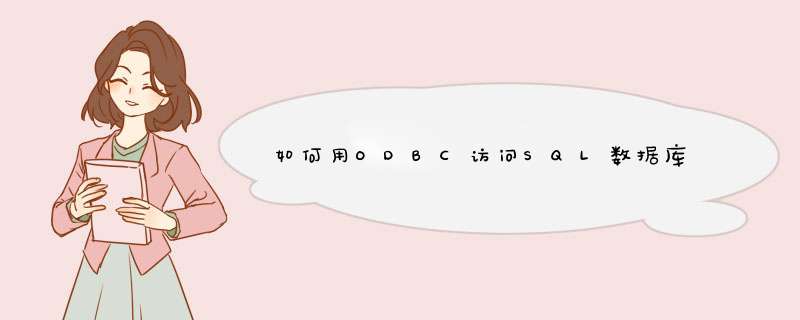
 微信扫一扫
微信扫一扫
 支付宝扫一扫
支付宝扫一扫
评论列表(0条)