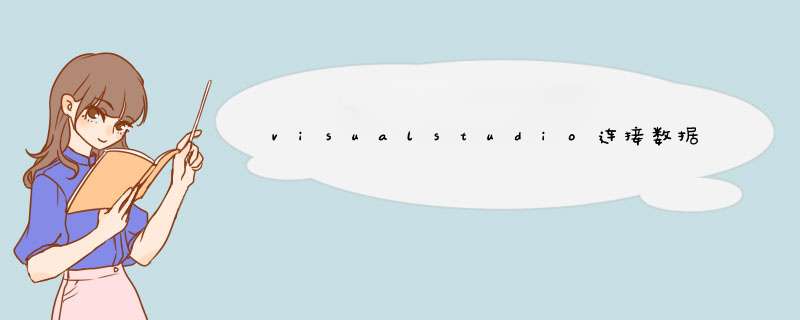
2、从工具箱的数据组中,将SqlDataSource控件拖动到页面上。
3、在SqlDataSource任务快捷菜单上,单击配置数据源-。SqlDataSource任务快捷菜单未显示,请右击T:System.Web.UI.WebControls.SqlDataSource控件,然后单击配置数据源。
4、单击新建连接。出现选择数据源对话框,请单击MicrosoftSQLServer,然后单击继续。
5、在添加连接对话框中,单击更改。
6、在更改数据源对话框中,单击MicrosoftSQLServer,然后单击确定。
7、在服务器名称框中,输入SQLServer数据库的名称,然后在登录到服务器下面输入登录凭据。
8、在选择或输入一个数据库名列表中,请输入该服务器上的一个有效数据库的名称
9、(可选)单击测试连接验证该连接是否有效。
10、单击确定。请注意,配置数据源-数据源名称对话框中选定了新的连接。
11、单击下一步。
12、选择是,将此连接另存为,输入在应用程序配置文件中保存该连接时使用的名称,然后单击下一步。
13、选择要从中检索结果的数据库表、视图或存储过程,或指定自己的SQL语句。
14、(可选)单击WHERE提供搜索条件,单击ORDERBY指定排序顺序。
15、要测试查询,请单击下一步,然后单击测试查询。
16、单击完成。现在,可以将数据绑定控件(GridView控件)拖动到页面上,并将SqlDataSource控件指定为数据源。
在Visual Studio中让应用程序访问数据库的 *** 作方法和步骤如下:
1、首先,打开vs2010并依次单击工具栏的“文件”-->“新建”,新建相应的应用程序,如下图所示。
2、其次,完成上述步骤后,与数据库建立连接,通过“视图”菜单找到“服务器资源管理器”选项,然后单击打开,如下图所示。
3、接着,完成上述步骤后,在服务器资源管理器中右键单击“数据连接”,然后选择“添加连接”选项,如下图所示。
4、然后,完成上述步骤后,选择或输入“服务器名”,选择登录方式,选择或输入数据库名称,如下图所示。
5、最后,完成上述步骤后,通过“视图”菜单打开“属性”选项卡,然后将连接字符串中的那一句直接复制到web.config中,如下图所示。这样,问题就解决了。
你新建一个SQL 数据库,比如我新建的是:DevExpress.mdf
双击上面的数据库,然后在数据连接中,打开属性。
拷贝 连接字符串
写code。。
//下面这个就是来自上面的链接字符串。string strConn = @"Data Source=.\SQLEXPRESSAttachDbFilename=C:\Users\Administrator\Documents\Visual Studio 2010\Projects\WindowsFormsApplication1\DevExpress\NORTHWND.MDFIntegrated Security=TrueUser Instance=True"
SqlConnection conn = new SqlConnection(strConn)
conn.Open()
using (SqlCommand cmd = conn.CreateCommand())
{
cmd.CommandText = "Select * from Orders"
DataSet ds = new DataSet()
SqlDataAdapter adapter = new SqlDataAdapter(cmd)
adapter.Fill(ds)
gridControl1.DataSource = ds.Tables[0]
gridControl1.UseEmbeddedNavigator = true
}
欢迎分享,转载请注明来源:内存溢出

 微信扫一扫
微信扫一扫
 支付宝扫一扫
支付宝扫一扫
评论列表(0条)