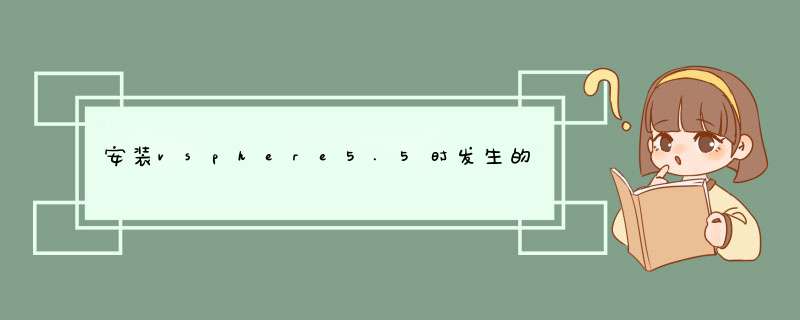
2
在d出来的“创建新的虚拟机”窗口中在配置选项中选择“自定义”选项,然后点击“下一步”按钮。
3
进入“名称与位置”界面,填写创建的虚拟机名称,注意看下面的提示每个虚拟机的名称是唯一的,然后点击“下一步”按钮。
4
进入“存储器”界面,选择虚拟机文件的目标存储位置,如果有多个位置可以自由选择,然后点击“下一步”按钮。
5
进入“虚拟机版本”界面,选择虚拟机版本,一般都选择最高版本,如果是有特殊需求或兼容可以选择其它版本,然后点击“下一步”按钮。
6
进入“客户机 *** 作系统”界面,选择“客户机 *** 作系统”和“版本”,这里我创建的是xp系统,然后点击“下一步”按钮。
7
进入“CPU”界面,选择虚拟插槽数及每个虚拟插槽的内核数,一般默认就可,如果主机够强悍,想使虚拟机运行更快,可以自行根据实际情况配置,然后点击“下一步”按钮。
8
进入“内存”界面,选择虚拟机的内存,建议是2的n次方数,然后点击“下一步”按钮。
进入“网络”界面,一般默认即可,然后点击“下一步”按钮。
进入“SCSI控制器”一般默认即可,然后点击“下一步”按钮。
进入“创建磁盘”界面,设置磁盘容量及磁盘置备,建立选择“Thin Provision”选项,因为此选项是动态增长磁盘空间,不像后置备是在磁盘创建时就固定磁盘空间大小然后点击“下一步”按钮。
进入“高级选项”界面,直接默认即可,然后点击“下一步”按钮。
进入“即将完后”界面,查看一下新建虚拟机的设置,然后点击“完成”按钮即可完成了创建虚拟机的配置。
在vSphere Client主窗口中,在右侧服务器中选择刚才创建的空白虚拟机,按下鼠标右键,点击“电源(O)”-->"打开电源(P)"。
在工具栏上点击“启动虚拟机控制台”的图标,启动控制台。
在“虚拟机控制台”窗口中,点击“CD/DVD驱动器”图标,然后点击“连接到本地磁盘上的ISO映像...”,当然数据存储上有也可以选择“连接到数据存储上的ISO映像...”。
在d出的窗口中选择ISO文件,这里我安装的是xp,所以选择WindowsXp镜像文件。
然后按下“Enter”键等待安装界面出来,进行安装,后面就跟安装系统一样,这里就不多说了。
VMware vSphere Storage Appliance (VSA)是VMware基于软件的共享存储解决方案,使得用户即使没有共享存储硬件,也能获得共享存储带来的诸多便利及其好处,下面就主要同大家一起来看看VMware vCenter Server Appliance安装部署方法分。说明
vCenter Server Appliance 的默认用户名为 root,密码为 vmware。
vCenter Server Appliance 不支持 Microsoft SQL Server 和 IBM DB2。
vCenter Server Appliance 不支持链接模式配置。
vCenter Server Appliance 不支持 IPv6。
安装vCenter Server Appliance的先决条件
确认已安装 vSphere Client。
仅可在运行 ESX 版本 4.x 或 ESXi 版本 4.x 或更高的主机上部署 vCenter Server Appliance。
vCenter Server Appliance 需要至少 7 GB 磁盘空间,且最大限制大小为 80 GB。
安装步骤
1、下载vCSA
作为整个vCloud套件的一部分,vCSA作为可以免费评估60天的下载件来提供,可以通过2GB大小的单个OVA文件下载vCSA,也可以通过多个组件(OVF、系统VMDK和数据VMDK)来下载vCSA,这里下载了单个OVA文件。
2. 部署vCSA
想部署vCSA 5.1,至少需要在Windows工作站上部署ESXi 5.1主机和vSphere客户程序(Windows版本),目前解决方法就是,用vSphere客户程序中的File(文件)| Deploy OVF Template(部署OVF模板),然后指向OVA文件来完成这一点。
至于vCSA部署,指定了它将进入到哪个虚拟数据中心、集群中的哪个主机、哪些静态网络设置(如果希望,可以使用动态网络设置用于测试)等,最后在部署后决定开启虚拟机。
3.进入vCSA虚拟机控制台
仅仅过了几分钟后,vCSA窗口显示,部署“已成功完成”。如果是配置vCSA方面的行家里手,就知道可以直接进入到vCSA Web界面,使用合适的IP或名称和端口号进行配置,不过,刚接触vCSA的那些人以及像我这样需要提醒的那些人只要打开vCSA虚拟机控制台,就可以获得一些重要信息,可以进而获得IP地址和合适的URL(带端口号),以便访问vCSA的Web界面。
这里,会发现该ULR以及通过Web界面配置vCSA所需要执行的步骤,它们包括接受最终用户许可协议(EULA)、初始化数据库以及开启服务,不会有登录到Web界面(或vCSA控制台)所用的默认用户名和密码,那些是root和vmware。
4. 连接和配置vCSA
借助Web浏览器,可以进入到提供给URL,这看起来像是http s: // 10.0.1.62:5480(其中的IP地址或DNS名称是你自己的)之类的URL。
现在,使用默认用户名和密码来登录,接受EULA,选择配置类型(我选择了一种新的默认配置),并点击Start(开始),即可配置默认的嵌入式数据库。
完毕后。
5. 将ESXi主机添加到vCSA
由于vCSA已配置好,可以用同一个URL,但是使用像https: // 10.0.1.62:9943这样的端口,将Web浏览器指向vCSA,(如果指向vCSA服务器的IP地址或名称,也可以访问vCSA。)用默认用户名和密码(需要更改它们)来登录,现在已准备好可以管理主机和虚拟机了。可能要做的第一件事就是进入到vCenter Hosts and Clusters清单树,选择Add Create a New Virtual Datacenter(添加创建新的虚拟数据中心),接下来,需要Add a New Host(添加新主机)。
欢迎分享,转载请注明来源:内存溢出

 微信扫一扫
微信扫一扫
 支付宝扫一扫
支付宝扫一扫
评论列表(0条)