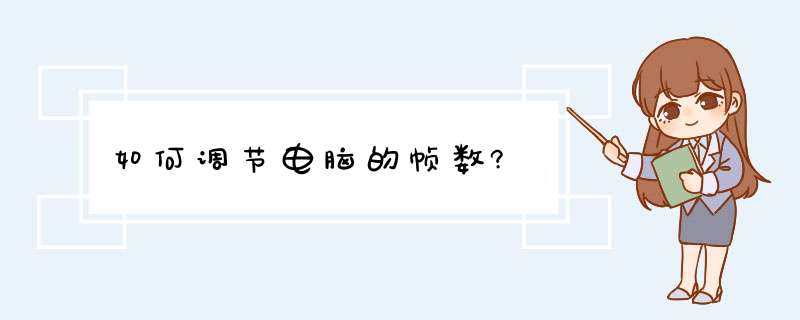
显示器帧数设置可以根据需求调节,但是显示器的帧数还是取决于显卡的性能。
第一步:以windows10系统为例,在桌面空白处,右键选择“显示设置”。
第二步:打开“显示设置”后,左侧”显示”,右侧找到“显示适配器属性”。
第三步:打开“显示适配器属性”后,切换到“监视器”选项卡,就可以看到当前的屏幕刷新率也就是帧数。
第四步:点击右侧的下拉箭头,选择自己需要的帧数即可。
第五步:显示器的帧数很大程度上取决于显卡的性能,一些帧数是根本没有办法设置的,这时候可以点击“适配器“选项卡。会看到一个”列出所有模式“的按钮。
第六步:点击“列出模式"按钮后,会看到很多的模式,如下图所示。
第七步:选择一个需要进行设置,点击 ”确定“——”应用“后,就会有相应的提示,如下图所示,如果觉得的显示效果可以点击”保存修改“,如果觉得显示效果不好,点击”还原“即可恢复到之前的状态,这样不断的调试,选择自己想要的帧数和分辨率即可。
以WIN10系统N卡为例子:
1、电脑打开,点击右N卡驱动程序GeForce Experience。
2、进入GeForce Experience界面。如图所示:
3、点击三角形样式的图标。如图所示:
4、然后点击设置。如图所示:
5、点击HUD布局。如图所示:
6、进入界面后,设置帧数显示的位置。如图所示:
7、设置完成后,随便开个游戏就看到帧数实时数据了。以穿越火线为例子。如图所示:
可以通过设置显卡性能最大化和关闭垂直同步来调高显卡fps值,以Nvidia显卡为例,调整步骤如下:
桌面上点击右键选择NVIDIA控制面板。
“3D设置”-“通过预览调整图像设置”-“使用我的优先选择,侧重于”-“性能”-“应用”。
如果游戏依然感觉会有卡顿可以选择“管理3d设置”---“最大预渲染帧数”。
手动将预渲染帧数适当调低。
然后调整本机的“垂直同步”选项为“关”。
调整显卡设置栏中的“电源管理”选项为“最高性能优先”。
欢迎分享,转载请注明来源:内存溢出

 微信扫一扫
微信扫一扫
 支付宝扫一扫
支付宝扫一扫
评论列表(0条)