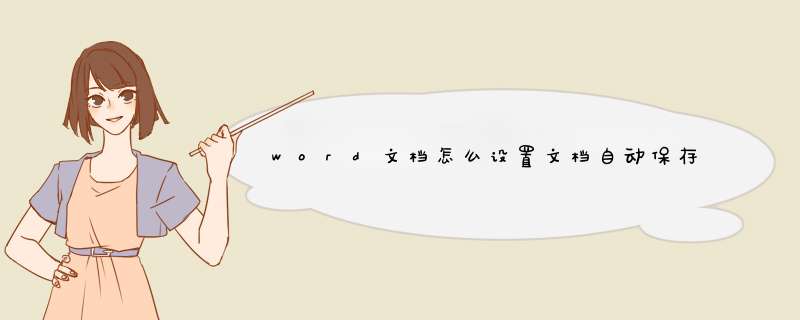
一、使用工具:word2010
二、 *** 作步骤:
1、进入word2010,点击“文件”菜单中的“选项”,如图:
2、选择“保存”选项卡,输入保存的间隔时间并按“确定”按钮,如图:
3、这样word文档就会自动按设定的间隔时间进行自动保存了。
使用Word2003编辑文档的时候,程序可能忽然停止响应。如果文档没有保存可能会造成很大的损失。那么,我们可以修改Word闻到那股每隔一定的时间自动保存,以降低损失。下面我就教你怎么设置Word文档自动保存的间隔时间。
设置Word文档自动保存的间隔时间的步骤一、在桌面Word2003文档图标双击鼠标左键,将其打开运行。启动Word2003文档编辑程序。如图所示
设置Word文档自动保存的间隔时间的步骤图1
二、在Word2003文档窗口,依次点击“工具-->选项”命令选项。如图所示
设置Word文档自动保存的间隔时间的步骤图2
三、点击“选项”后,这个时候会d出“选项”对话窗口。如图所示
设置Word文档自动保存的间隔时间的步骤图3
四、在选项对话窗口中,将选项卡切换到“保存”选项卡栏。如图所示
设置Word文档自动保存的间隔时间的步骤图4
五、在保存选项卡窗口中,我们看到这么一项“自动保存时间间隔”将其选中。如图所示
设置Word文档自动保存的间隔时间的步骤图5
六、在“自动保存时间间隔”右侧设置自动保存的时间间隔(范围1-120分钟)。然后再点击“确定”按钮。设置之后Word2003文档将按照所设置时间间隔自动生成文档的恢复文件。如图所示
设置Word文档自动保存的间隔时间的步骤图6
怎么设置Word文档自动保存的间隔时间相关 文章 :
1. Word2007设置文档自动保存时间间隔
2. 怎么设置excel2013自动保存时间间隔
3. Word2003文档“自动保存”怎么设置
4. word2013怎么设置自动保存
5. 如何修改Word“文档”和“模板”等默认自动保存路径
6. Word2003自动保存时间设置教程
欢迎分享,转载请注明来源:内存溢出

 微信扫一扫
微信扫一扫
 支付宝扫一扫
支付宝扫一扫
评论列表(0条)