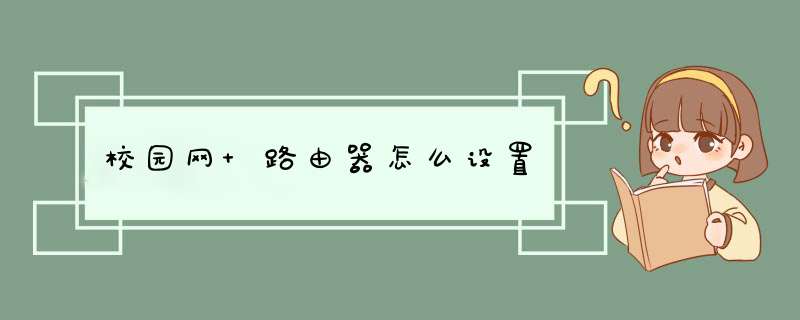
校园网路由器设置方法如下:
一、路由器设置之前期设置
1、长按路由器的reset键,将路由器恢复到出厂设置。
2、将校园网主线和计算机连线都接到路由器的lan口。
3、网上邻居上右键,选择属性。
4、再到本地连接属性,tcp/ip协议属性。
5、设置成自动获得IP地址和自动获得DNS服务器。
二、路由器参数设置(本例为TP-LINK,其他路由器类似)
1、打开浏览器窗口,在输入网址的地方输入路由器本地IP地址路径:192.168.1.1(路由器ip、户名密码在路由器底部查看)之后回车确认进入,即可进入如下路由器登录界面。
2、在DHCP服务功能里面选择不启用dhcp。
3、部分有WPS功能的路由器需要关闭该功能,此处点击“关闭WPS”, 使成为“已关闭”状态。
4、部分路由器需要将工作模式设置为AP模式。
5、重启路由器,设置完成,应该可以上网了。
在学校我们连接网络,应该如何设置路由器,下面是我整理的学校的'路由器怎么设置,欢迎阅读。
一、无线路由器设置
1.按照无线路由器的使用说明书,使用电脑打开登陆路由器管理界面,大多数路由器管理地址为192.168.1.1
2.找到【无线设置】-【基本设置】,在【SSID】中填入无线网络的名字(建议设置成宿舍号或者统一设置成同一名字),选择信道(共1,6,11三个信道可选,建议与相邻的宿舍的信道错开),勾选开启无线功能及开启SSID广播,
3.进入到【无线设置】-【无线安全设置】,设置无线访问密码,
4.进入到【DHCP服务器】-【DHCP服务】,将路由器的DHCP关闭,
二、网线与路由器的连接
1.将天翼校园宽带有线网络通过网线接入路由器LAN口(切记不能接WAN口),路由器上4个一模一样的口为LAN口,
按照以上方法,网络改造完成。
三、天翼无线宽带上网流程如下:
1.学生用手机或者电脑连接无线网络后,打开浏览器,任意输入一个网址,自动d出一个天翼校园客户端的下载地址,用户可根据自身的终端类型下载对应的客户端版本,
下载安装完成后,用户通过天翼校园客户端输入账号密码,拨号认证通过后即可访问互联网。
1、路由器连入校园网络。
将校园网线接入路由器的WAN口,用网线将电脑与路由器的任意一个Lan口连接。然后启动电脑,当Lan口闪烁,即说明电脑与路由器成功建立通讯。
2、系统连接到路由器。
打开电脑的wifi,搜索路由器默认wifi名(路由器背面铭牌有写),连接wifi网络。第一次使用路由器一般不用输入wifi密码。
3、进入网关界面。
打开电脑浏览器,输入路由器背后铭牌的网关ip地址(一般是192、168、1、1),进入网关配置界面。(新路由一般会自动d出此界面)
4、设置上网方式。
进入高级设置中的WAN口设置。如果宽带服务需要拨号请选择PPPOE拨号,否则可以选择DHCP自动获取。PPPOE拨号要输入宽带账号密码,连接模式选择自动连接。DHCP自动获取则不用填写。
5、设置wifi名及密码。
进入无线设置中的无线安全,安全模式选择WPA2-PSK模式。WPA加密规则选择AES。设置无线网络秘钥。设置后路由器会自动重启,请输入新的WiFi密码进行连接。
欢迎分享,转载请注明来源:内存溢出

 微信扫一扫
微信扫一扫
 支付宝扫一扫
支付宝扫一扫
评论列表(0条)