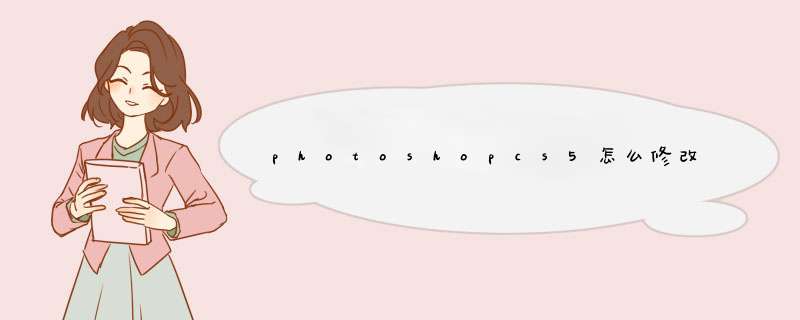
有时候大家处理的一些图片上面有文字,并且我们想要将文字去掉或者修改,那么大家知道photoshopcs5怎么修改图片上的文字吗?下面是我整理的photoshopcs5怎么修改图片上的文字的 方法 ,希望能给大家解答。
photoshopcs5修改图片上文字的方法1、用PS打开要处理的图片。
photoshopcs5修改图片上的文字步骤图1
2、选择“工具栏”中的“仿制图章工具”。
3、接着按下键盘上的“ALT”键,并用鼠标点击选择要仿制的位置。然后拖动鼠标进行涂膜,就会发现文字消失在背景中啦。
photoshopcs5修改图片上的文字步骤图2
4、通过不断的改变仿制位置来涂抹,最后达到如图所示的效果,就表明文字已基本完全消失在背景中啦。
photoshopcs5修改图片上的文字步骤图3
5、接下来选择“工具栏”中的“横排文字工具”。
photoshopcs5修改图片上的文字步骤图4
6、点击绘图区域,并输入文字
7、然后“栅格化”该文字图层,右击该文字图层,选择“栅格化文字”项。
8、最后为该文字图层设置样式:
双击该文字图层,在打开的“图层样式”窗口中,应用样式来美化文字。
photoshopcs5修改图片上的文字步骤图5
在Adobe Photoshop CS5中设置历史记录的步骤如下:
1、打开Adobe Photoshop CS5,如下图点击“编辑”;
2、在“编辑”的下拉菜单中选择最下面的“首选项”,再在下拉菜单中选“性能”;
3、在新出现的界面中,点击“历史记录状态”数字框右侧的小三角,会出现一个滑块;
4、根据需要拉动滑块即可。数字表示可撤销的次数。可撤销的次数越多,对于编辑来说越方便,但所占用的内存也越多。可根据电脑的配置状况选用。默认的是“20”。
5、设置完成点击“确定”。
欢迎分享,转载请注明来源:内存溢出

 微信扫一扫
微信扫一扫
 支付宝扫一扫
支付宝扫一扫
评论列表(0条)