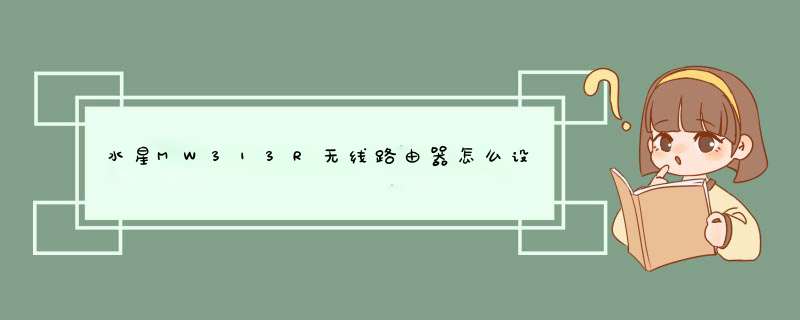
一台新购买的或者是恢复出厂设置后的
水星(Mercury)MW313R
路由器要实现上网功能,需要经过以下3个设置步骤:1、MW313R路由器安装;2、设置电脑IP地址;3、MW313R路由器上网设置。\x0d\x0a水星(MERCURY)MW313R无线路由器设置步骤如下:\x0d\x0a步骤一、MW313R路由器安装\x0d\x0a1、电话线上网:请准备2根较短的
网线,一根网线用来连接ADSL Modem(猫)与水星MW313R路由器的WAN接口;另一根网线用来连接水星MW313R路由器上的任意一个LAN(1/2/3/4)接口与计算机。\x0d\x0a2、光钎上网:请准备2根网线,一根网线用来连接光猫与水星MW313R路由器的WAN接口;另一根网线用来连接水星MW313R路由器上的任意一个LAN(1/2/3/4)接口与计算机。\x0d\x0a3、网线入户上网:请准备1根网线,先把宽带运营商提供的入户网线插在水星MW313R路由器的WAN接口;再把自己准备的网线,一头连接计算机,另一头连接到水星MW313R路由器上的任意一个LAN(1/2/3/4)接口。\x0d\x0a注意问题:\x0d\x0a(1)、水星(Mercury)MW313R无线路由器安装成功后,设备上的SYS指示灯会闪烁,WAN接口会常亮或者闪烁,1/2/3/4口中与电脑相连的端口常亮或闪烁。\x0d\x0a(2)、用户请根据自己的宽带接入方式,按照上面介绍的方法,安装你的水星(Mercury)MW313R路由器。\x0d\x0a(3)、入户网线:指的是宽带运营商提供到用户家里面的一根网线,墙壁里面的也算。\x0d\x0a步骤二、设置电脑IP地址\x0d\x0a在对水星(Mercury)MW313R无线路由器进行设置之前,需要先把电脑的IP地址设置为自动获得。\x0d\x0a(Windows XP:右击网上邻居—属性—右击本地连接—属性—双击Internet协议—自动获取IP地址—自动获取DNS)\x0d\x0a(Windows 7:右击网络—属性—更改适配器设置—右击属性—Internet 协议版本 4—属性—自动获取IP地址—自动获取DNS)\x0d\x0a步骤三、MW313R路由器上网设置\x0d\x0a1、登录设置界面:在浏览器的地址栏中输入:192.168.1.1然后按下回车键。\x0d\x0a2、在“设置密码”框后面为MW313R路由器设置登录密码,在“确认密码”中再次输入密码,点击“确认”。(注意:水星MW313R路由器没有默认的用户名和默认的密码)\x0d\x0a3、运行设置向导:登录到MW313R路由器的设置界面后,会自动d出设置向导界面,如果没有d出,可以点击左侧菜单中的“设置向导”来运行。\x0d\x0a4、选择上网方式:这里可以看到一共有4个选项,分别是:“让路由器自动选择上网方式(推荐)”、“PPPoE(ADSL虚拟拨号)”、“动态IP(以太网宽带,自动从服务商获取IP地址)”、“静态IP(以太网宽带,网络服务商提供固定IP地址)”。\x0d\x0a“让路由器自动选择上网方式(推荐)”这个选项不建议大家选择,因为有的时候路由器识别不准确,会造成无法上网的;所以,最好是手动选择上网方式的。\x0d\x0a(1)、PPPoE(ADSL虚拟拨号):目前,90%以上的用户办理的宽带都是“PPPoE(ADSL虚拟拨号)”上网,办理“PPPoE(ADSL虚拟拨号)”宽带业务后,宽带运营商会提供一个宽带用户名、宽带密码给用户;在未使用路由器时,需要通过电脑上的“宽带连接”来拨号上网。\x0d\x0a注:ADSL拨号上网设置:选择“PPPoE(ADSL虚拟拨号)”—点击“下一步”\x0d\x0a输入宽带运营商提供的宽带帐号和密码—点击“下一步”。\x0d\x0a(2)、动态IP:也就是动态IP(DHCP获取IP),办理了“动态IP”上网宽带业务的用户,宽带运营商会提供一根网线到用户家里;在未使用路由器时,只需要把这根网线插在电脑上,并把电脑的IP地址设置为自动获得,电脑就可以上网了。\x0d\x0a注:动态IP设置:选择“动态IP(以太网宽带,自动从服务商获取IP地址)”—点击“下一步”\x0d\x0a(3)、静态IP:办理了“静态IP”上网宽带业务的用户,宽带运营商会提供一根网线到用户家里,同时还会提供一个IP地址、子网掩码、网关、2个DNS服务器地址给用户;在未使用路由器时,只需要把这根网线插在电脑上,并根据提供的IP地址信息来设置电脑上的IP地址。\x0d\x0a注:静态IP上网设置:选择“静态IP(以太网宽带,网络服务商提供固定IP地址)”—点击“下一步”。\x0d\x0a填写运营商分配的IP地址、子网掩码、网关以及DNS服务器地址—点击“下一步”。\x0d\x0a6、设置MW313R的无线网络:“无线功能”选择:启用—设置“SSID”,SSID就是无线网络名称,用户根据自己的需求进行设置—勾选“ WPA-PSK/WPA2-PSK”—设置“PSK密码”—点击“下一步”。\x0d\x0a温馨提示:“SSID”请不要使用特殊字符和中文汉字;“PSK密码”建议用字母、数字、字母大小写组合设置,并且长度大于8位。\x0d\x0a7、点击“完成”,结束设置向导。\x0d\x0a水星MW313R路由器完成\x0d\x0a注意问题:\x0d\x0a“PPPoE(ADSL虚拟拨号)”、“动态IP”、“静态IP”这三种上网方式,是根据用户办理的宽带业务类型来选择的,选择不正确,是不能够上网的;如果根据上面的介绍,你还是不能判断自己的上网方式,请电话咨询你的宽带运营商客服,弄清楚了再进行选择。\x0d\x0a至此,就完成了水星(Mercury)MW313R无线路由器的安装、上网设置、无线网络(Wi-Fi)的设置;如有问题,请认真、仔细的阅读一下设置步骤,确认你的步骤和这里介绍的一致。水星MW313R路由器设置方法步骤如下:
1、首先把电源接通,然后插上网线,进线插在wan口,然后跟电脑连接的网线就随便插一个lan口。
2、连接好无线路由器后,在电脑浏览器地址栏输入在路由器IP地址:192.168.1.1。
3、连接后会看到输入相应的登陆用户名:admin,密码:admin。
4、进入 *** 作界面,点击设置向导。
5、进入设置向导的界面,选择进入上网方式设置。
6、点击下一步,进入上网方式设置,可以看到有三种上网方式。如果是拨号的话那么就用PPPoE。动态IP一般电脑直接插上网络就可以用的,上层有DHCP服务器的。静态IP一般是专线什么的,也可能是小区带宽等,上层没有DHCP服务器的,或想要固定IP的。
7、选择PPPOE拨号上网就要填上网帐号和密码。
8、然后点击下一步后进入到的是无线设置,可以看到信道、模式、安全选项、SSID等等,一般SSID就是一个名字,可以随便填,然后模式大多用11bgn.无线安全选项,要选择wpa-psk/wpa2-psk,这样安全,免得轻意让人家破解而蹭网。点击下一步就设置成功。
9、点击完成,路由器会自动重启,届时就完成了路由器设置工作。
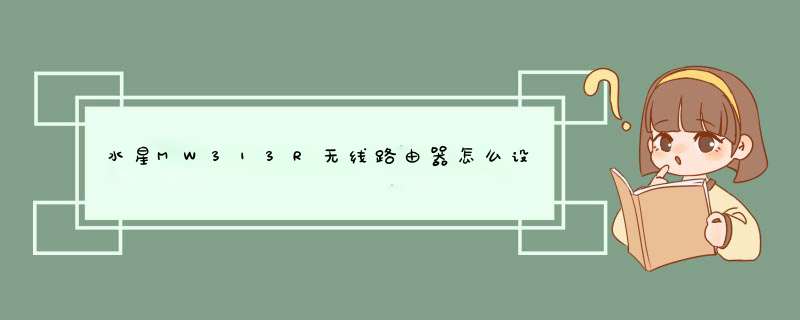

 微信扫一扫
微信扫一扫
 支付宝扫一扫
支付宝扫一扫
评论列表(0条)