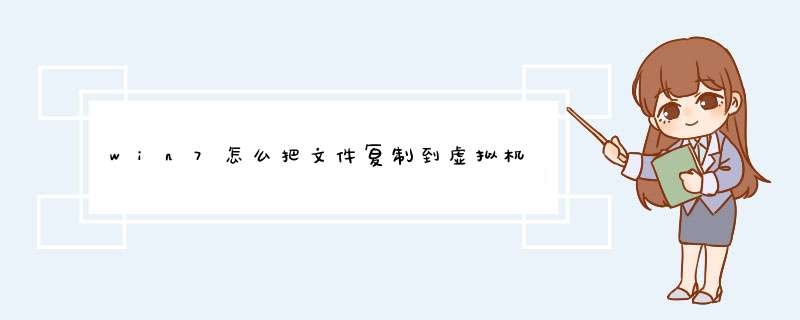
1/10 分步阅读
我们打开虚拟机以后,点击上方的菜单虚拟机,然后点击安装VMware Tools,但是这里为啥是灰色的无法安装状态呢?网上也有很多朋友在问这个问题,其实这里是因为你虚拟机还没有开启,我们开始进入一个虚拟机系统后才可以安装。
2/10
大家发现我们进入一个虚拟机的系统后,这里已经可以安装了,我们点击。
3/10
上面点击了安装VMware Tools以后,虚拟机中会出现提示信息,我们不用搭理,我们这时候打开虚拟机中我的电脑【WIN7或者WIN8中叫做计算机,WIN10中叫做这台电脑】。
查看剩余1张图
4/10
打开计算机窗口以后,我们点击这里的设备里面的VMware Tools安装。
5/10
这时候会出现一个VMware Tools安装程序的向导,我们点击下一步。
6/10
我们选择典型安装,然后继续点击下一步。最后点击安装,是非常简单的。
7/10
安装的时候,我们要耐心的等待几分钟,直到安装完成。
8/10
VMware Tools安装结束后,点击这里的完成按钮即可。
9/10
这时候我们需要按照如图所示的说明重启虚拟机,点击是即可。
10/10
虚拟机系统重启以后,我们现在就可以在虚拟机和电脑之间方便的复制粘贴文件了,当然比较快速的方法是可以按住鼠标左键不放,拖动文件到虚拟机或者到电脑中,这样我们可以方便两者之间复制拷贝文件。
2. 电脑的文件怎么拷贝复制到VMware虚拟机
工具/原料
电脑和VMware虚拟机文件复制互传
电脑的文件怎么拷贝复制到VMware虚拟机
我们打开虚拟机以后,点击上方的菜单虚拟机,然后点击安装VMware Tools,但是这里为啥是灰色的无法安装状态呢?网上也有很多朋友在问这个问题,其实这里是因为你虚拟机还没有开启,我们开始进入一个虚拟机系统后才可以安装。
大家发现我们进入一个虚拟机的系统后,这里已经可以安装了,我们点击。
上面点击了安装VMware Tools以后,虚拟机中会出现提示信息,我们不用搭理,我们这时候打开虚拟机中我的电脑【WIN7或者WIN8中叫做计算机,WIN10中叫做这台电脑】。
打开计算机窗口以后,我们点击这里的设备里面的VMware Tools安装。
这时候会出现一个VMware Tools安装程序的向导,我们点击下一步。
我们选择典型安装,然后继续点击下一步。最后点击安装,是非常简单的。
安装的时候,我们要耐心的等待几分钟,直到安装完成。
VMware Tools安装结束后,点击这里的完成按钮即可。
这时候我们需要按照如图所示的说明重启虚拟机,点击是即可。
虚拟机系统重启以后,我们现在就可以在虚拟机和电脑之间方便的复制粘贴文件了,当然比较快速的方法是可以按住鼠标左键不放,拖动文件到虚拟机或者到电脑中,这样我们可以方便两者之间复制拷贝文件。
3. win7怎么把文件放到虚拟机上
1.首先在win7建立一个共享的目录,比如在E盘下面建立一个share文件夹,然后右键选中该文件夹单击,共享->;特定用户->;权限级别选择Administrators->;共享。如图所示:
2.打开虚拟机,把你要共享的文件挂载在虚拟机/mnt目录下,终端命令行:
mount.cifs 你电脑的ip/share /mnt -o user=administrator,password=用户开机密码
然后就OK啦,但是这种方法有点繁琐,每次打开虚拟机的时候都要重复上面的 *** 作才能实现再一次的文件共享。你也可以安装VMtools实现共享,我之前安装了VMtools,应该安装成功了,在/mnt能够看到hgfs文件系统,但是就是看不到已经设置共享的文件,希望遇到这个问题的朋友能够告诉我怎么解决。将不胜感激
补充:最近查了一些资料可以实现VM自启是就能够mount 上Win7的共享文件,编辑/etc/fstab,在里面添加一行:
ip/share /mnt cifs defaults,auto,username=administrator,password=密码 0 0即可
4. 主机是Ubuntukylin,宿主机是Windows7,怎么把文件从主机复制到
方法/步骤先打开VirtualBox虚拟机软件,在打开的界面中,启动你已经装好的虚拟机系统。
然后慢慢的等待虚拟机的系统启动完毕。启动好系统之后,在界面的左上角部份,找到【设备】,然后点击它,在出现的下层菜单中,选中【安装增强功能】。
选中安装增强功能后,系统会d出一个对话框,在对话框中,点击位于中间的“运行……”,具体看下图显示。然后就会出现安装页面了。
在出现的安装页面中,点击【Next】按扭,这是下一步的意思。需要注意的是,在整个安装的过程中,显示的是英文。
然后,接下来就是安装目录的选择了。安装程序默认的是C盘,我个人觉得不需要修改它,如果你想安装在D盘或其它盘的话,可以点击右边的按钮进行修改。
好了,然后点击【Next】,进入下一步。在这一步,同样的,也可以不用做什么修改。
点击【Install】,程序就开始安装了。在这个安装的过程中,大概只要3分钟左右。
而且还会出现2次的安装提示,不过在第一次出现的安装提示之后,可以在“始终信任来自……”这段话前的一个小框框中打个勾,就不会再出现第二次安装提示了。好了,点击【安装】。
到这里,安装程序已经算是完成了。接下来就是重启步骤了,在页面中,第一个是现在就自动重启的意思,第二个是自己稍后自行重启的意思。
我选择了第一个,然后点击【Finish】。(系统开始重启)好了,在重新启动好的系统界面中,会看到界面右下角出现了一个VirtualBox的图标,那是增强功能安装好并且已启动的图标,但到这一步还没能开始进行复制文件。
我们先来创建一个文本,在里面填点内容。等下用于试验是否能进行复制文件到物理机。
然后,点击左上角的【设备】,在出现的下层菜单中选中【拖放】,然后再选中【虚拟机到主机】。这就可以进行文件从虚拟机复制到物理机的 *** 作了,不过需要注意的是,这里的复制方式用“拖放”的方式。
什么是拖放?就是点中文件不放,然后直接拉到物理机上放手。当然,你也许看到了【拖放】上面的共享粘贴板。
但我告诉你,那个功能在这个版本中(版本5.0.24),没有用的。可能下一个版可以用吧。
好了,现在可以进行拖放试验了,把新建的aaa文本拖到物理机看看,能否成功。(我这里拖放成功的图就是简介那张图。)
5. 如何把电脑里的东西移到虚拟机里
想要把电脑的东西移到虚拟机里,已经安装了VMware tools 请 *** 作以下:
1、虚拟机中会出现提示信息,我们不用搭理,我们这时候打开虚拟机中我的电脑【WIN7或者WIN8中叫做计算机,WIN10中叫做这台电脑】。
2、打开计算机窗口以后,我们点击这里的设备里面的VMware Tools安装。
3、这时候会出现一个VMware Tools安装程序的向导,我们点击下一步。
4、我们选择典型安装,然后继续点击下一步。最后点击安装,是非常简单的。
5、安装的时候,我们要耐心的等待几分钟,直到安装完成。
6、VMware Tools安装结束后,点击这里的完成按钮即可。
7、这时候我们需要按照如图所示的说明重启虚拟机,点击是即可。
8、虚拟机系统重启以后,我们现在就可以在虚拟机和电脑之间方便的复制粘贴文件了,当然比较快速的方法是可以按住鼠标左键不放,拖动文件到虚拟机或者到电脑中,这样我们可以方便两者之间复制拷贝文件。
一、请确认虚拟机是否安装了增强功能“VirtualBox Guest Additions”,如未安装,请点击上方菜单“设备”,在下拉菜单中选择“安装增强功能”,打开虚拟机中的CD驱动器,安装该程序,完成后根据安装程序提示重启虚拟机。
二、请确认是否开启双向拖放,在“设备”菜单中,选择“拖放”,选择“双向”或你需要的选项。
三、请确认主机与虚拟机UAC(用户账户控制)均为启用或均为关闭,(Windows系统默认是启用UAC的)
四、请确认VirtualBox.exe文件属性中是否勾选了“以管理员运行此程序”,默认不勾选,勾选后以管理员身份运行会导致windows主机资源管理器(默认普通用户权限运行的)无法拖动文件至虚拟机。
注:第三点与第四点在官方文档中有写:
4.4.2. Known Limitations
The following limitations are known for drag and drop:
On Windows hosts, dragging and dropping content between UAC-elevated (User Account Control) programs and non-UAC-elevated programs is not allowed. If you start Oracle VM VirtualBox with Administrator privileges then drag and drop will not work with Windows Explorer, which runs with regular user privileges by default.
欢迎分享,转载请注明来源:内存溢出

 微信扫一扫
微信扫一扫
 支付宝扫一扫
支付宝扫一扫
评论列表(0条)