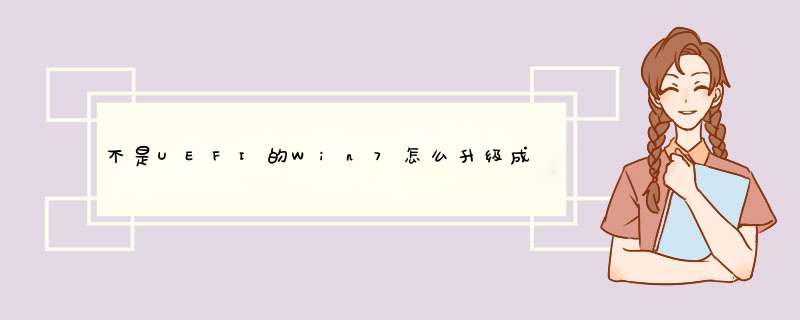
1,下载TH2版本的win10原版iso镜像。
2,将U盘插入电脑。
3,用刻录软件打开下载好的iso镜像。
4,点击菜单栏中的“启动”选“写入硬盘镜像”。
5,接下来在d出的窗口直接点击“写入”按钮(注:将写入方式选择为“USB-HDD+”,如果不是这个模式,可能导致电脑无法通过U盘正常启动。)
5,等待片刻,安装系统的镜像文件数据正在写入到U盘里。
6,刻录完成,准备开始重装系统。
7,重启计算机。
8,开机狂按F11或F12进入BIOS设置。
9,利用左右键调至boot菜单,确保UEFI boot为Disable(或确保boot mode为legacy BIOS)。
10,设置Boot Priority Order顺序,利用F5/F6键将USB HDD设置为第一个。
11,保存并重启。
12、进入win10预装pe。
13,语言、区域和输入法设置,中国用户使用默认即可,点击“下一步”继续
14,点击“现在安装”
15,此处可用安装密钥RHGJR-N7FVY-Q3B8F-KBQ6V-46YP4(只用于专业版安装,激活无效),输入后点击“下一步”继续;也可以点击“跳过”,在安装完成后输入激活密钥,跳过后可选择安装版本
16,勾选“我接受许可条款”后,点击“下一步”继续
17,选择第二项“自定义”安装方式
18,选择分区,C盘。
19,此后,Win10安装程序要至少重启两次,耐心等待30分钟左右将进入后续设置。
20,安装主要步骤完成之后进入后续设置阶段,首先就是要输入产品密钥(如果安装开始时输入过则不显示该界面),输入后点击“下一步”继续
21,对Win10进行个性化设置,可以直接点击右下角的“使用快速设置”来使用默认设置,也可以点击屏幕左下角的“自定义设置”来逐项安排。点击“自定义设置”来看一下究竟有哪些详细设置。
22,你可以在选项中选择可向微软发送的数据信息。但要注意,如果关闭“位置”信息,则当前设备无法定位(平板电脑等移动设备慎用)。点击“下一步”后完成这部分设置。
23,选择当前设备的归属,如果是个人用户,选择“我拥有它”;企业和组织用户可选择“我的组织”后点击“下一步”继续。
24,输入微软账户信息后登录Win10。如果没有微软账户可以点击屏幕中间的“创建一个”,也可以点击左下方“跳过此步骤”来使用本地账户登录。
25,本地账户创建页面,和Win7安装类似,填写用户名并且设置密码和密码提示后(必填),点击“下一步”即可。
26,等待Win10进行应用设置,使用微软账户登录的用户需要等待更长时间。
27,设置完成后直接进入Win10桌面,安装结束。
28,到主板官网下载驱动。
注意事项:电脑驱动要安装最适合的,最新的驱动不一定适合硬件,所以不要通过某精灵和某人生下载驱动,一定要去主板官网下载驱动,尤其是笔记本电脑。
win7安装UEFI模式的方法如下:
首先确认主板是否支持UEFI模式。进入bios查看引导方式,需要找到boot选项,如下图所示,如果是uefi引导就会显示uefi,否则显示legacy。此图有UEFI,所以主板支持UEFI模式。
1、打开bios设置(台式机开机按del,品牌机可以找对应的按键)进入之后找到下图中对应的几个选项,更改完成之后f10保存重启即可顺利进行安装。
2、安装之前,确定自己的分区是gpt,同时必须含有esp分区,如果没有请选择快速分区,分区格式选择gpt,同时创建esp分区。
3、第三步开始安装win7,选择快速安装工具,确定好自己的安装位置和要安装的系统点击开始,耐心等待ghost完成,就可以进入系统部署界面。
4、安装完成之后就可以查看自己的系统是不是uefi+gpt引导
Windows 7,中文名称视窗7,是由微软公司(Microsoft)开发的 *** 作系统,内核版本号为Windows NT 6.1。Windows 7可供家庭及商业工作环境 笔记本电脑 平板电脑 多媒体中心等使用。
和同为NT6成员的Windows Vista一脉相承,Windows 7继承了包括Aero风格等多项功能,并且在此基础上增添了些许功能。
1、先用小白一键重装系统工具制作一个u盘启动盘,教程在「小白系统官网」里面找的到。
BIOS设置:
进入bios设置界面,将boot mode select选项设置为UEFI,Secure Boot选项可以设置为Disabled,第一启动项设置为U盘,插入刚刚制作好的U盘重新启动电脑。ps:win7系统(Win7系统不完全支持uefi,不建议瞎折腾)用户必须打开CSM(兼容模块),Secure Boot必须设置为Disabled。
更改硬盘分区表为gpt并创建ESP分区:
进入pe桌面后打开DG硬盘分区工具,选中自己的硬盘右键单击选择转换分区表类型为GUID格式,点确定然后点左上方保存更改。
简单的一小步,我们的硬盘已经从MBR变为GPT。
创建ESP分区:
在创建ESP分区之前,我们要先在硬盘上留出至少200M的空间,为防止可能发生的数据遗失,我们选择对磁盘最后一个分区进行 *** 作,右键点击最后一个分区,选择调整分区大小。
在d出的窗口设置分区后部的空间,建议不小于200M,点击开始等待 *** 作完成。
之后我们会看到分配出来的一小部分空间。右键单击后选择建立ESP/MSR分区。
在d出的窗口设置ESP分区的大小:200,由于MSR分区可以没有,所以我们不创建。点击确定等待 *** 作完成。完成之后DiskGenius工具会自动为ESP分区设置一个盘符,如果没有,请手动设置。至此,ESP分区创建完成。
引导设置:
打开pe上的修复工具,修复下引导即可,然后就可以了。
欢迎分享,转载请注明来源:内存溢出

 微信扫一扫
微信扫一扫
 支付宝扫一扫
支付宝扫一扫
评论列表(0条)