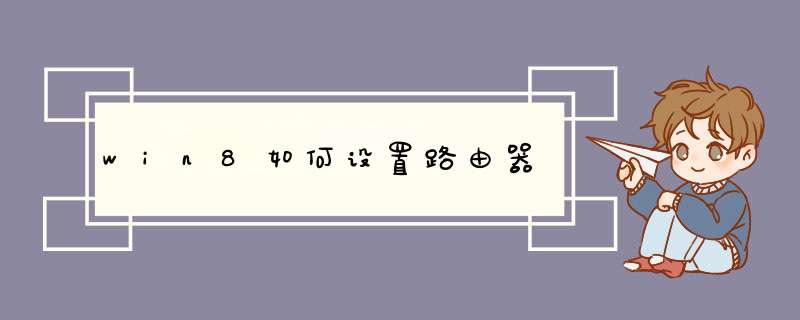
WIN8路由器快速上网设置。以下是我整理的步骤,快一起来看看吧。
步骤一:硬件线路连接
宽带网线--- 路由器 --- 电脑,
1、 宽带网线和路由器连接:宽带进来的网线接到路由器的WAN口
2、 路由器和电脑连接:从路由器的LAN口接到电脑的网线口上。
步骤二:配置电脑IP地址
1、鼠标放在在电脑桌面左下角出现“开始”这个图标后按鼠标右键。然后再单击“控制面板”
2、在打开的控制面板这里,单击“查看网络状态和任务”
3、在d出的窗口,点击“更改适配器设置”
4、在这里右键单击“本地连接”,然后选择“属性”
5、在这里单击“Internet协议版本4(TCP/IPv4)”,然后单击“属性”
6、在这里选择“自动获得IP地址(O)”和“自动获得DNS服务器地址(B)”,然后点击“确定”,再“确定”。
步骤三:进入路由器的设置界面
硬件连接好之后,打开浏览器,并在浏览器里输入:192.168.1.1
在d出的用户名和密码框这里输入、
用户名:admin
密码: admin
输入完成之后,点击“确定”,进入路由器的设置界面,如下图:
步骤四:设置路由器
在这里可以进行无线名称、无线密码、联网类型等的设置:
网络名称(SSID):这里可以修改无线名称,改成您喜欢的`无线名称。
密钥:这里可以修改无线密码,改成您熟悉的容易记住的无线密码。
联网类型:如果运营商给您的是IP地址、子网掩码、默认网关、DNS服务器地址,那么就选用“静态IP地址”的方式,并且输入相应的信息。
MAC地址克隆:这里一般不用填写,保持默认就好。
以上设置完成之后,记得点击“保存/应用”这个按钮,路由器会重启,重启完成之后,您就可以上网畅游网络了。
win8系统应该怎么设置wifi呢?以下是我收集的相关信息,仅供大家阅读参考!
自从有了无线路由器,让我们的生活变的丰富多彩,我们可以在信号范围内使用手机、电脑、电视畅所欲为。路由器怎么设置wifi?其实很简单,以下以TP_LINK路由器为例给大家介绍设置wifi步骤,仅供大家参考,不同路由器设置方法可能会有差别。
具体方法和步骤如下所示:
1.打开浏览器后,输入TP_LINK 路由器的'IP,回车。你可以从路由器的说明书上找到。
2.进入TP_LINK路由器登录界面,输入用户名和密码,一般初始用户名和密码都是admin 。
3.密码、帐号验证通过后进入TP_LINK路由器初始的主界面。
4.点击“设置向导”,单击“下一步”。
5.选择“PPPoE(ADSL虚拟拨号)”,单击“下一步”。
6.输入上网账号、上网口令,单击“下一步”
7.选择“WPA-PSK/WPA2-PSK”,输入密码后单击“下一步”。
8.TP_LINK路由器设置完成,单击“完成”。
9.点击“无线设置”,找到打开“基本设置”,设置TP_LINK路由器无线网(也就是大家所以说的wifi)并保存。
10.点击“无线设置”,找到打开“无线安全设置”,设置你的TP_LINK路由器无线网密码并保存如下图。
注意事项
无线网大家一定要设置密码(密码尽量设置的复杂一点),这样可以防止别人蹭网。以上教程仅供大家参考,路由器的设置方法多样,有差异的。具体请参考路由器的使用说明书。
Win8设置虚拟WiFi热点的方法
Win8系统开虚拟WiFi热点的方法类似win7下开WiFi的方法,只是Win8下稍微有点不同而已。具体步骤如下:
1、运行cmd:Win+X,选择命令提示符(管理员权限)
2、启用并设定虚拟WiFi网卡
输入命令:netsh wlan set hostednetwork mode=allow ssid=Huanr key=12345678
Ssid是搜索到wifi时显示的名字,key是密码,至少8位,可以按自己需要更改
3、启用连接
打开“控制面板”—>“网络和共享中心”—>“更改适配器设置”,多出的这一项“MicrosoftVirtual WiFi Miniport Adapter”,右键启用连接。
开启成功,网络连接中会多出一个网卡为“MicrosoftVirtual WiFi Miniport Adapter”的无线。为了方便区别,将其重命名为“虚拟WiFi 2”
4、设置Internet连接共享在“网络连接”窗口中,右键单击已连接到Internet的网络连接,右键选择:
属性→共享,勾选“允许其他…连接”并选择“虚拟WiFi 2”
确定之后,提供共享的网卡图标旁会出现“共享的”字样,表示“有线以太网连接”已共享至“虚拟Wi-Fi 2”
5、启用无线网络继续在命令提示符中输入:netshwlan star thostednetwork运行(如果想关闭wifi ,输入:netsh wlanstop thostednetwork 运行)
6、设置开关:由于电脑重启后wifi网络要重新开启(均在有管理员权限的命令提示符下输入)
开启:netsh wlan star thostednetwork停止:netsh wlan stop hostednetwork卸载:netsh wlan set hostednetwork mode=
通过以上六个步骤的 *** 作,想必大家已经知道怎么给Win8设置虚拟WiFi热点了。如果还是没有设置成功或者设置WiFi的过程中有什么疑问欢迎在下面留言,网友们一起参与交流。
网络和共享中心是Windows *** 作系统对网络配置和应用的最主要的图形化 *** 作界面,windows8的网络和共享中心与Win7的网络和共享中心有较大的改变,删除了许多用户不常用的内容,使得用户 *** 作更加简便快捷。下面我为大家介绍win8路由器怎么设置,欢迎阅读。
使用Windows 8的电脑来连接TP-Link路由器并进行上网的设置,一共需要三个步骤:1、路由器安装;2、配置电脑IP地址;3、在TP-Link路由器上设置上网帐号和其它参数。
步骤一:路由器安装
首先需要用网线正确的把TP-Link路由器和Windows 8计算机连接起来,很多用户粗心大意,在这一步出错,以至于无法正常的通过TP-Link路由器来共享上网。
1、电话线上网用户:准备2根网线,一根网线用来连接ADSL Modem(猫)和TP-Link路由器的WAN口;另外一根网线一头连接在TP-Link路由器的LAN口(1/2/3/4)中的任意一个接口,另一头连接Windows XP电脑上的'网线接口。
2、网线入户用户:只需要准备一根网线,先把宽带运营商接入到你家里的网线插在TP-Link路由器的WAN口;在把自己准备的网线一头连接在TP-Link路由器的LAN口(1/2/3/4)中的任意一个接口,另一头连接Windows XP系统的电脑。
步骤二:配置Windows 8计算机的ip地址
在正确的连接好TP-Link路由器、Windows 8电脑和modem后,下一步就是配置Windows 8计算机上面的ip地址,一般设置成自动获得就可以了。配置的方法如下:
1、同时安装键盘上面的Windows(键盘左下角Ctrl和Alt键中间的那一个按键)+R两个按键,打开Windows 8的运行程序。
2、在运行程序里面输入ncpa.cpl—>点击”确定”(或者按键盘上面的回车键)
3、右击“以太网”选择“属性”
4、选择“Internet协议版本4(TCP/IPv4)”点击“属性”(或者双击“Internet协议版本4(TCP/IPv4)”)。
5、勾选“自动获得IP地址”和“自动获得DNS服务器地址”---->点击“确定”。
步骤三:路由器设置
1、登录管理界面:在浏览器的地址栏中输入:192.168.1.1并按下Enter(回车)键——>输入用户名:admin——>输入密码:admin——>点击“确定”。(192.168.1.1打不开?点击阅读:TP-Link路由器192.168.1.1打不开解决办法)
2、启动设置向导:在左侧的菜单中点击“设置向导”——>“下一步”。
3、配置上网方式:选择“PPPoE(ADSL虚拟拨号)”——>点击“下一步”。(PS:PPPoE(ADSL虚拟拨号)上网方式是最常见的一种,如果你不清楚自己的上网方式,请咨询你的宽带运营商)
4、配置上网参数:输入宽带供应商提供给你的“上网账号”和“上网口令”——>然后点击“下一步”。
5、无线网络配置:选择是“开启”还是“关闭”“无线状态”(即开启或者关闭无线网络wi-fi)——>输入“SSID”的名称,即无线网络(WI-FI)的名称——>输入PSK密码,PSK密码即在连接WI-FI时需要输入的密码——>点击“下一步”。
6、点击“完成”,结束上网设置。
欢迎分享,转载请注明来源:内存溢出

 微信扫一扫
微信扫一扫
 支付宝扫一扫
支付宝扫一扫
评论列表(0条)