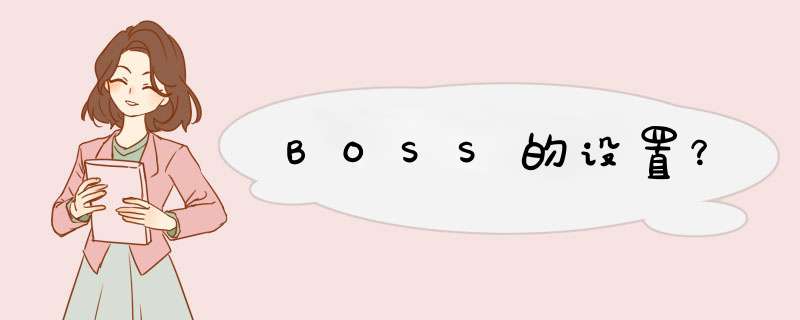
如果非改不可也要按规矩改
:
BIOS快速设置不求人
一、了解BIOS
BIOS是Basic Input-Output System(基本输入输出系统)的缩写,它负责开机时对系统的各项硬件进行初始化设置和测试,以确保系统能够正常工作。若硬件不正常则立即停止工作,并把出错的设备信息反馈给用户。BIOS包含了系统加电自检(POST)程序模块、系统启动自举程序模块,这些程序模块主要负责主板与其他计算机硬件设备之间的通信。
说得通俗一点,所谓BIOS,也可以说是固化在计算机硬件中的一组程序,它为用户提供了最基本、最直接的硬件控制。它本身是一个程序,或者说是一个软件,但这个程序或软件是计算机中最基础、最重要的。当计算机接通电源后,BIOS将负责所有硬件设备的自检,如CPU、内存、只读存储器、系统主板、CMOS存储器、并行和串行通信子系统、软盘和硬盘子系统以及键盘等。所有自检完成后,BIOS将在指定的驱动器中寻找 *** 作系统,并向内存中装入 *** 作系统。
BIOS程序通常都被固化在一个EEPROM(电可擦可编程只读存储器)或Flash ROM(可擦除只读存储器)芯片中,这个芯片在主板上很容易被找到,因为它是唯一贴有标签的芯片,上面印有“BIOS”的字样(如图1所示)。某些主板上还可能有2个或3个BIOS芯片。
二、BIOS设置程序的作用
就像其他产品一样,开发BIOS也有不同的厂家,但目前使用最广泛的无非就是American Megatrends公司的AMI BIOS、Award公司的Award BIOS、Phoenix公司的Phoenix BIOS,其中使用最普遍的还是Award BIOS,笔记本电脑或品牌机则大多使用Phoenix BIOS。
通常情况下,我们主要是通过BIOS设置程序对硬件设备设置有关参数,BIOS程序是存储在ROM(只读存储器)中,而运行设置程序后的设置参数一般存储在CMOS RAM(互补金属氧化物半导体随机存储器)芯片中。虽然CMOS RAM由主板上的电池供电,即使关机后也仍能记忆所有参数,但如果电池掉电或者病毒破坏等原因也会在某些情况下丢失设置参数,此时就需要重新设置有关参数,否则计算机是无法正常工作的。
很多初学者对BIOS和CMOS分不清楚,有时甚至混为一谈。准确地说:CMOS是用来存放BIOS设置参数值的,而BIOS是完成参数设置的手段,也就是说必须通过BIOS设置程序对CMOS中的参数进行有关设置。
三、进入BIOS的方法
一般说来,进入BIOS设置程序通常是在开机启动时按下主板厂商预设的热键就可以进入,而这个热键一般会在启动画面的最底部显示出来,例如“Press to enter SETUP”。
不同的机器BIOS设置程序进入的热键也不相同。下面是几种典型BIOS设置程序进入的热键:
Award BIOS:“Del”键
AMI BIOS:“Del”键
Phoenix BIOS:“F2”键
另外,一些品牌机如联想、康柏的某些机型,可能厂商设置的热键比较特殊,请仔细观察画面或者查阅主板说明书。
四、BIOS设置程序实战
虽然BIOS有Award BIOS、AMI BIOS、Phoenix BIOS三大类,但它们的设置内容其实都大同小异。(图2)是笔者所用主板上的Award BIOS程序主菜单界面,在窗口的最底部介绍了具体的 *** 作方式:其中,Esc:Quit 为退到上一级菜单;↑↓← →:Select Item 为选择不同项目;F10:Save &Exit Setup 为存盘并退出设置;F2:Change Color 为改变屏幕背景颜色。
另外,在Award BIOS的设置过程中,我们见到最多的是“Enabled”和“Disabled”两个选项,前者是开启或加载某项功能,后者则是关闭或禁用某项功能。如果一时搞不清楚,按下“F7”就可以了,这是最保险的方法。现将Award BIOS程序的主要设置项目介绍如下:
1.STANDARD CMOS SETUP:标准系统参数设置
如(图3)所示,这里是计算机中最基本的系统参数设置,如日期、时间、硬盘、软盘、显示器类型、出错模式等,用箭头键选择相应的项,再用PV/PD/+/-修改设置值。
●Date/Time:日期和时间的设置一般情况下并不用我们去 *** 心,因为这两个参数计算机组装结束后会自动生成,而且关机后也不会丢失信息,但假如由于更换CMOS电池或其他原因导致出错,可以在这里手工更改,不过笔者觉得还是进入Windows后更改比较方便一些。
●HARD DISKS:这里一般有Primary Master(IDE1口主设备,接第一硬盘)、Primary Slave(IDE1口从设备,接第二硬盘)、Secondary Master(IDE2口主设备,接光驱)、Secondary Slave(IDE2口从设备,接刻录机等设备)4个IDE设备,默认设置为“AUTO”,这样系统可以自动检测IDE设备。不过,如果你了解主板上的IDE设备接口位置,可以直接将某项设置为“USER”或“NONE”,这样可以大大节省启动时的检测时间。
●Drive A/Drive B:设置软驱的类型,一般将Drive A设为1.44MB,因为现在计算机上均只安装一个软驱,所以一般将“Drive B”设置为“None”即可。
●Video:设置显卡的显示模式,一般都选择“EGA/VGA”。
●Halt On:系统出错暂停设置,一般设置为“All But Keyboard”,意思是在POST加电自检过程中,除了键盘错误可以忽略外,出现其他错误系统都暂停运行。
另外,在图3的右侧还可以看到系统中的基本内存、扩展内存等有关数据。
2.BIOS FEATURES SETUP:
BIOS功能参数设置(如图4所示),其主要设置参数如下:
●Virus Warning:是否启用病毒报警服务,当选择“Enabled”时,如果出现任何修改系统引导区或分区表的 *** 作,则会自动停止运行并发出警告,这样就可以防止误 *** 作破坏硬盘的引导区信息或分区表数据。
●Quick Power On Self Test:是否启用快速自检。一般设置为“Enabled”,这样可以大大加快内存的自检过程。
●Boot Sequence:系统引导顺序设置。我们可以在这里自行设定系统的引导顺序,一般有“A,C,SCSI”、“C,A,SCSI”、“C,CD-ROM,A”、“CD-ROM,C,A”等,表示系统从硬盘引导、还是软驱引导、或者从光盘引导,通过翻页键即可自行设置。位置越在前、引导顺序越优先。
●Boot Up Floppy Seek:启动时是否检测软驱。这是一种物理检查,检测时不仅会听到软驱的“吱吱”声,还会给软驱带来损耗,因此最好设置为“Disabled”。
●Boot Up NumLock Status:启动时是否自动激活数字键盘,选择“ON”即可。
●Security Option:当设置为“System”时,每次启动系统都会要求用户输入开机密码。假如设置为“Setup”时,则启动时并不会要求输入开机密码,但如果想进入BIOS设置程序,那么还是必须输入密码(前提是已经设置了密码)。
3.CHIPSET FEATURES SETUP:芯片组功能设置
这里的内容对系统的性能和速度会有较大影响,因此设置一定要慎重。
●SDRAM Cycle Length:内存的CL值设置,如果内存质量较好,可以设置为“2”,否则设置为“3”就可以了。
●SDRAM Bank Interleave:内存交错模式设置,如果你的内存支持四路交错,可以设置为“4 Bank”,这样可以充分发挥内存的性能。
●AGP-2X Mode:AGP显卡工作模式设置,设置为“Enabled”即可。
●OnChip Sound/OnChip Modem:是否启用集成在主板上的声卡(如AC’97)或内置的软Modem,请根据实际情况而定。
4.POWER MANAGEMENT SETUP:电源管理设置(图5)
●ACPI function:是否启用ACPI高级电源管理功能,当然设置为“Enabled”。
●Power Management:在这里我们可以选择不同的电源管理工作模式,如Disabled(关闭电源节电功能);Max saving(最大节能模式,从无 *** 作到主机进入节能状态的时间为2分钟);Min saving(最小节能模式,从无 *** 作到主机进入节能状态的时间为1~15分钟);User define(用户自定义)4种模式可供选择。
●Video Off After:显示器关闭的方式。
5.PNP/PCI CONFIGURATION:即插即用/PCI设备设置
这里一共有15个菜单项,它们主要是用来设置即插即用设备和PCI设备的属性,使用默认设置即可。
6.LOAD BIOS DEFAULTS:加载出厂时的默认设置值
BIOS出厂时的默认设置值一般都比较保险,当然也相对保守一些,但可以保证系统工作的最大稳定性,建议初学者选择此项为好。
7.LOAD PERFORMANCE DEFAULTS:加载计算机性能参数的默认设置值
提供了计算机系统更详细的信息,例如CPU的温度、风扇速度和电压等。
8.INTEGRATED PERIPHERALS:外设参数设置
这里一共有31个菜单项,它们主要是用来设置主板上的I/0设备如串口、并口的工作属性,一般情况下我们不要去修改这些设置值,使用默认值即可。
9.SUPERVISOR PASSWORD:管理员密码设置
如果设置了管理员密码,他人就无法修改你的BIOS设置值了。
10.USER PASSWORD:用户密码设置
回车后即可设置用户自己的密码,但前面已经设置管理员密码的话,则你即使凭用户密码进入BIOS设置程序,也无法修改相应设置。
11.IDE HDD AUTO DETECTION:自动检测硬盘参数
这个选项可以自动检测硬盘的各项参数并写入STANDARD CMOS SETUP中,最多可以检测到4个IDE硬盘。
12.SAVE &EXIT SETUP:保存刚才的修改值,并退出BIOS设置程序
如果要保存新设置的BIOS就选此项。
13.EXIT WITHOUT SAVING:不保存刚才进行的修改值,而直接退出BIOS设置程序
如果不想保存新设置的BIOS就选此项。
除了在开机时通过特定的热键进入BIOS设置程序外,我们也可以在Windows窗口中从控制面板和注册表中完成某些BIOS项目的设置,或者利用WPCredit、WPCrset等软件打开某些BIOS中禁用的选项,这里就不详谈了。
警告:没事不要去乱改BIOS中的设置值,否则出了问题就比较麻烦。
如果是笔记本的电脑的话双显卡是自动切换的,当系统处理大流量任务时,会自动切换到独立显卡。当任务量不大时,系统自动切换到集成显卡,也可以选择一直使用独立显卡或者集成显卡。
*** 作方法如下:
A卡切换独立显卡方法:
1、在桌面空白处点击鼠标【右键】,在d出的选项中,点击【配置可交换显示卡】。
2、然后在d出的AMD可切换显示卡设置中,将需要设置为独立显卡运行的应用程序添加进来,然后选择【高性能】即可,完成后点击底部的【保存】,如果需要集成显卡工作的话选择“省电”就可以了。
N卡切换独立显卡方法:
1、在桌面空白处点击鼠标【右键】,在d出的选项中,点击【NVIDIA的设置】菜单。
2. 然后在【NVIDIA的设置】菜单,选择【3D管理设置】,在右侧的【全局设置】中,将首选图形处理器下方的选项,更改为【高性能NVIDIA处理器】,如果需要集成现在工作的话选择“集成图形”,完成后记得再点击底部的【保存】即可。
一般来说。。插上新的显卡就可以屏蔽掉原来的显卡了。。有些主板是不支持插上就能自动屏蔽的。。需要手工屏蔽。。
先把显示器插上集成卡的接口。。
开机后一直按Delete键进入BIOS设置。。选第三项:高级芯片组设定(Advanced
Chipset
Features)。。进去后。。找到
VGA
onboard
改为disable。。顺序不一定是第三项。。也有可能英文名称不一样。。那是由于主板BIOS不同的缘故。。差不多是这样的一个选项。。最后按F10保存后退出。。
一般都是onboard这个选项。。
再把显示器接口换到新装的显卡上。。。
欢迎分享,转载请注明来源:内存溢出

 微信扫一扫
微信扫一扫
 支付宝扫一扫
支付宝扫一扫
评论列表(0条)