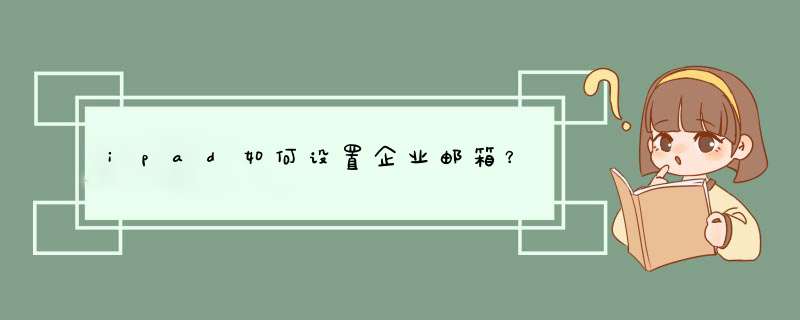
1、首先打开iPad,进入"设置"页面。
2、进入"邮件、通讯录、日历"选项。
3、点击"添加帐户",将出现以下界面。
4、进入之后可以看到设置界面,填写完成后,点击右上角的"下一步"。
5、稍等一会后,屏幕的帐户信息下面会出现"收件服务器"、"发件服务器"的设置信息,都设置完毕后,点击"储存"。
6、填写后点击"存储",等一会,屏幕会跳出SSL连接的提示,点击"否"。
7、回到"邮件、通讯录、日历"选项,选择刚刚添加的邮件"帐户"。
8、选择发件服务器,进入"SMTP"。
9、使用默认"服务器端口587",并同时关闭"使用SSL",并点击右上边"完成"。
10、同样,在"高级"选项下,将收件服务器端口修改为:110,并同时关闭"使用SSL"。正常情况下,iPad会直接成功连接上的你的企业邮箱。
1、首先打开iPhone,进入“设置”中的“邮件、通讯录、日历””选项。
2、点击“添加帐户”,将出现以下界面,再点击“其他”。
3、进入之后可以看到设置界面,输入“名称”(任意填写)、“地址”(写完整的邮箱地址guest@net263.com)、“密码”(填写邮箱账户的密码)。“描述”项自动生成,可自行修改,描述项所填写的内容即为邮件帐户所显示的名称。填写完成后,点击右上角的“存储”。
4、稍等一会后,手机屏幕的帐户信息下面会出现“收件服务器”、“发件服务器”的设置信息,选择“POP”标签,如下图所示。
收件服务器填写信息:
主机名称 : popcom.263xmail.com
用户名:您的邮箱帐户(完整的邮箱账户地址)
密 码 :帐户密码
发件服务器填写信息:
主机名称:smtpcom.263xmail.com
用 户 名:您的邮箱帐户(完整的邮箱账户地址)
密 码:帐户密码
5、填写后点击“存储”,等大约1分钟左右,手机屏幕会跳出SSL连接的提示,点击“否”。
6、返回到设置页面,点击“存储”,将会d出是否确定存储的对话框,选择“存储”。
7、“设置”>“邮件,通迅录.日历”,回到“邮件、通讯录、日历”选项,选择刚刚添加的邮件帐户,修改发件服务器端口。
8、选择发件服务器,进入smtp。
9、将默认服务器端口(465)修改为:25,不要开启使用SSL。
10、同样,在“高级”选项下,将收件服务器端口修改为:110,也不要开启使用SSL。正常情况下,iPhone会直接成功连接上的你的企业邮箱。
11、设置好后,回到首页菜单。
12、点击收件箱,您会看到正在显示收取邮件,如下图所示。完成这些步骤后,您就可以在iphone上使用您的263企业邮箱了。
1、首先打开iPad,进入设置中的邮件、通讯录、日历“选项”。
2、点击添加帐户,将出现以下界面,再点击其他,再点击添加邮件账户。
3、进入之后可以看到设置界面,例举企业邮箱的设置方法:名称:任意填写;地址:写完整的邮箱地址;密码:填写邮箱账户的密码;描述:项自动生成,可自行修改,描述项所填写的内容即为邮件帐户所显示的名称。填写完成后,点击右上角的下一步。
4、稍等一会后,屏幕的帐户信息下面会出现收件服务器、发件服务器的设置信息,选择POP标签。
5、收件服务器:主机名称:mail.dns.com.cn用户名:(完整的邮箱账户地址)密码:邮箱密码。
6、发件服务器:主机名称:mail.dns.com.cn用户名:可不填密码:可不填都设置完毕后,点击储存。
7、填写后点击存储,等一会,屏幕会跳出SSL连接的提示,点击否。
8、返回到设置页面,点击储存,将会d出是否确定储存的对话框,选择储存。
9、回到邮件、通讯录、日历选项,选择刚刚添加的邮件帐户,修改发件服务器端口。
10、选择发件服务器,进入SMTP,并点击主要服务器。
11、使用默认服务器端口587,并同时关闭使用SSL,并点击右上边完成。
12、同样,在高级选项下,将收件服务器端口修改为:110,并同时关闭使用SSL。正常情况下,iPad会直接成功连接上的你的企业邮箱。
13、设置好后,回到首页菜单,点击Mail去收发邮件。
欢迎分享,转载请注明来源:内存溢出

 微信扫一扫
微信扫一扫
 支付宝扫一扫
支付宝扫一扫
评论列表(0条)