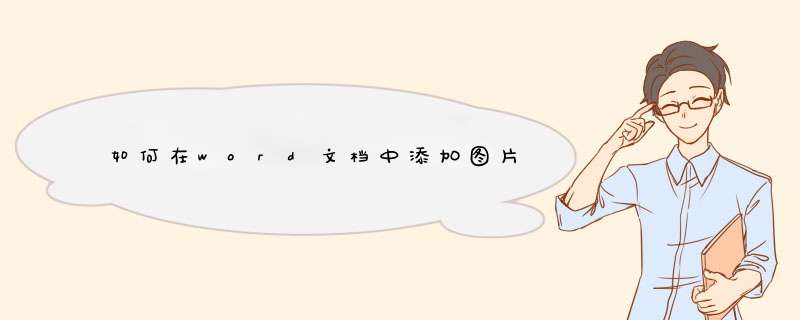
第一步 将光标放在需要插入图片的位置
第二步 点击工具档中的插入模块后,选定图片选项
第三步 打开图片下拉框选定图片文件来源
第四步 找到图片文件存放位置后,点击打开
图片插入
第五步 调整图片大小,完成图片插入
图片尺寸调整方式
第六步 手动调整图片示例
word插入图片教程:1、Word2019软件进行明,用该软件打开Word文档,鼠标点击需要插入图片的地方,然后找到菜单栏中的“插入”选项,然后点击该选项
2、进入“插入”界面,找到“图片”选项并点击该选项,在“插入图片来自”栏下选择图片来自的地方,这里选择“此设备”选项即电脑里自定义的图片,通过 *** 作自定义图片来演示如何给Word文档插入图片;当然也可以选择“联机图片”选项即通过网络途径搜索到的图片来给Word文档插入图片。
3、进入“插入图片”界面,找到需要插入图片的目录,选择需要插入的图片,然后点击“插入”按钮。
4、此时Word文档中就插入了自定义的图片,可以利用Word对该图片进行适当地修饰使图片展示效果更好。
在word文本制作中,常常会需要设置图片。有图的word文件更能表达清晰文件的内容。那么下面就由我给大家分享下word文档插入设置的技巧,希望能帮助到您。
word文档设置图片 方法 一步骤一:打开word文件,我这里是用了一个空白文档。将光标移至需要设置图片的位置。
word文档设置图片的方法图1
步骤二:点击上方工具栏 设置--图片--来自文件
word文档设置图片的方法图2
步骤三:在查找范围的下拉菜单中,找到图片位置。选中图片后,点打开。
word文档设置图片的方法图3
步骤四:图片设置到文件中了。
word文档设置图片的方法图4
步骤五:如果不小心选错了图片,需要换一张。点中图片后右击,选择更改图片。或者选中图片后在图片工具中,点击更改图片,重新选择就可以。
word文档设置图片的方法图5
步骤六:如果图片空白较多,还可以在图片工具中选择裁切工具,进行裁切。选中裁切工具后,在图片的周围出现控制符,拖拉这些符号,就可以进行裁切。
word文档设置图片的方法图6 word文档设置图片方法二
步骤一:新建wps文字文档,单击设置,选择图片选项
word文档设置图片的方法图7
步骤二:在本地文件夹选择需要设置的图片,单击打开
word文档设置图片的方法图8
步骤三:成功设置图片,可以选择图片工具,修改自己需要的效果
word文档设置图片的方法图9
步骤四:如单击右键,选择设置对象格式选项,可以选择图片的大小,板式等,效果如下图
word文档设置图片的方法图10
步骤五:选择剪裁选项,可以截取自己需要图片大小,如下图
word文档设置图片的方法图11
看了“word文档怎么设置图片的两种方法”此文的人还看了:
1. word文档怎样进行图片排版的两种方法
2. word设置图片格式的两种方法
3. 压缩Word文档中图片的两种方法
4. word怎么把图片设为背景的两种方法
5. word2010插入背设置片的两种方法
6. 在word中如何插入图设置随意放置
欢迎分享,转载请注明来源:内存溢出

 微信扫一扫
微信扫一扫
 支付宝扫一扫
支付宝扫一扫
评论列表(0条)