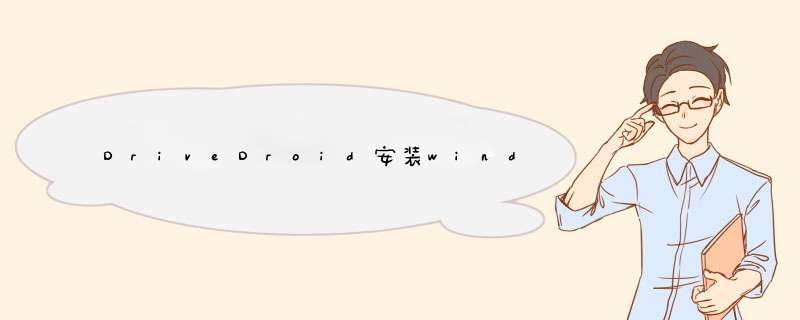
工具:ISO镜像文件。一个可以正常运行的Windows *** 作系统。
优点:简单。
缺点:不能格式化当前系统分区进行安装(因为当前系统正在运行)。不能重分区。在32位系统下无法安装64位Win7(因为32位系统下无法运行64位软件)。
步骤:
1、下载完毕后,你所得到的是一个ISO光盘镜像文件。可使用虚拟光驱精灵或魔方虚拟光驱加载,(魔方虚拟光驱在魔方宝箱中)。
2、直接点击setup便可启动安装程序。
② 刻盘,光盘启动安装
工具:空白刻录光盘一张。ISO镜像文件(不可以解压后刻录)。刻录软件(推荐魔方)。刻录光驱。
优点:可以格式化任意分区。可重新分区。便于以后安装。在系统出现问题时可以拿来进行系统修复。可以安装32位或者64位。
缺点:安装速度比其他安装法较慢,不过也不是经常装系统,这一点可忍受。
刻录系统安装盘,一定要选择ISO镜像刻录。建议使用魔方刻录软件进行刻录,简单方便。刻录完毕后,重新启动,选择从光驱启动就可以启动安装程序了。
③ 硬盘安装法二:Nt6 hdd installer 辅助安装(个人推荐)
工具:ISO镜像文件。Nt6 hdd installer硬盘安装器。
优点:在手头只有ISO镜像的条件下,此法最为便捷。可以格式化系统盘进行全新安装。可以安装32位或者64位。
缺点:不能对硬盘进行重新分区。因为所使用的安装文件都在硬盘上,重分区后安装文件丢失便无法进行后续安装了。可以尝试把安装文件解压至U盘或移动硬盘再采用此法,这样就可以对电脑主硬盘进行重分区 *** 作了。
步骤:
1、将ISO镜像解压至非系统盘根目录。注意一定是根目录。
2,启动Nt6 hdd installer,选择推荐的模式安装即可。(这个过程会检测安装文件所在位置,注意成功检测到安装文件的提示)
3,重启,在出现的启动菜单上选择对应的模式就可以启动安装程序了。
详见:硬盘安装WIN7[免命令提示符]nt6 hdd installer v2.8.5简化教程 (图解)
④ U盘启动安装法---推荐
工具:ISO镜像文件。不小于4GU盘一个。刻录软件。
特点:与光盘安装法差别不大,只是引导介质以及安装速度不同。
条件:主板必须支持从USB启动,除非年代特别久远,现在的主板都支持从USB启动。
步骤:1,下载ISO镜像文件,刻录软件(推荐软媒魔方,简单易用)。
2,用上一步中安装的软件,将ISO镜像写入U盘。
3,重启,从USB启动。
详见:使用魔方制作USB启动盘(图片教程)Windows7安装U盘 DIY 制作全攻略
Windows7 USB/DVD Download Tool-微软官方 Win7 U盘安装盘制作
DriveDroid如果只用来装Linux的话很简单,将ISO镜像文件放进安卓机后,使用DriveDroid加载,即可让安卓机化身为启动盘。装WIN7的方法如下:
In this post I will show how to create a Windows 7 installation disk that can be booted from your phone with DriveDroid. The disk will be made using files of the official Windows 7 ISO.
DriveDroid v0.7.0+
4GB free space on your Android phone
A PC with Windows 7 and 7-zip installed
Diskpart utility (installed by default on Windows 7)
A Windows 7 installation disk or ISO
Note that on some systems diskpart is not installed. I installed it seperately using the diskpart setup.
Image creation
First hook up your phone to your PC using a USB cable.
Next we'll have to create a blank image on your phone. On this image we will eventually store the installation disk. In DriveDroid we go to the + button and choose 'Create blank image...'.
Choose a filename like 'windows7.img' and choose 3500MB as the size for the image. You can uncheck 'Partition table (MBR)' and choose 'None' for the filesystem. Now hit the 'Create' button on the top-right.
As a side-note, we choose to not create a partition table and filesystem here because DriveDroid does not support formatting NTFS filesystems. NTFS is required for the Windows 7 installer to work. We will partition and format the image from your PC in Windows, but we'll get to that.
This will create the image file in the background. Open the notification-bar to see when the image creation is finished. Most time will be used by 'Allocating file...', which creates a 3500MB file. This can take half an hour or so on most devices that have a FAT-32 filesystem on their SD-card, other filesystems do not seem to have this problem and will finish almost instantly.
It is recommended not to do anything else on your phone while the image is being created. At the moment the image creation process can be killed by Android when there isn't enough memory available on the device to launch other applications. I still need to figure out how to avoid this.
Once the image is created go to DriveDroid.
Partitioning and formatting
Select the image in DriveDroid and click the option that says '(read-write)'. As soon as we have done that, Windows will find a new USB drive. A window will popup in Windows asking to format the drive.
Choose 'Cancel': this method of formatting is not compatible with a Windows 7 install disk, since it'll not create a partition table and bootsector. Thus it will not boot using this option. We will partition and format the disk properly using diskpart.
Go to start and type cmd.exe. Command prompt will open.
Start diskpart by typing diskpart.
Show the connected disks by typing list disk.
You will see that the image you just created in DriveDroid is listed here as a disk of 3500MB. In this example it is listed as Disk 3.
To work on disk 3, we need to select it by typing select disk 3.
Next we create a partition table and fill the bootsector by typing clean.
Now we can create a partition by typing create partition primary.
The partition hasn't got a filesystem yet. For the Windows 7 install disk we need a NTFS filesystem. We can format a NTFS filesystem on the partition by typing format fs=ntfs quick. This will take a few seconds to a minute or so.
Now we have a bootsector, partition table, partition and filesystem. We only have to mark the partition as 'bootable' to be able to boot from it. We do this by typing active.
Finally we leave diskpart by typing exit. You can close the window after that.
Copying files
Now we have a disk that has a filesystem and can be booted from. We should be able to see the empty disk in 'My Computer'. In this example it is disk G:.
Next we need to copy files from the official Windows 7 installation CD to the USB drive. If you have the CD at hand, you can just copy those files over.
However, since I only have an ISO file I need to extract the ISO to the USB drive. We can do this using 7-zip. Go to the Windows 7 ISO using Windows Explorer. Right click the ISO file, choose 7-Zip and choose Extract files....
Choose G:\ as the destination to extract the files to and hit OK.
Extracting the files will take a while.
Once the files are extracted the contents of your disk should look similar to this.
We are finished. The disk should be usable and is stored in windows7.img on your Android phone. If you want to try it on another PC, first safely remove the disk by left clicking the icon in your system tray.
And choosing your phone from the menu. In my case it is GT-I9000 (Samsung Galaxy S).
Unplug your USB cable and plug it in a PC where you want to install Windows 7. Make sure you still have windows7.img selected in DriveDroid.
Boot the other PC, go to the bios and put your phone as the first boot device.
Save the changes and reboot. The PC should now boot the Windows 7 installer from your phone.
你可以进入Windows PE来重装系统。方法:准备一个4G以上的U盘,然后在朋友家下好系统iso文件来并且利用“老毛桃U盘制作工具”在U盘中存好ISO文件,然后搜索关于你的品牌的电脑如何进入BIOS设置USB启动(不同的牌子办法不同),然后就按照官网上来做。
以下为详细步骤:
老毛桃U盘启动盘制作工具V2013(UD+ISO超级版)-安装原版Win7或Win8教程 2013-01-03
安装原版Win7两类方法
注:以下安装方法除了第二类中的方法1之外所有的方法均可适用于64位win7或者win8系统的安装
第一类方法:
原生U盘安装,本工具制作完的U盘启动菜单含Windows7 *** 作系统安装功能,使用本功能可以将Win7系统完美移植到你的U盘中。本功能不用进PE不用虚拟光驱,不受FAT32和NTFS文件系统限制,不用再次格式化U盘,速度远远快过光盘安装,是纯U盘安装。由于启动命令里已经交换了磁盘顺序,所以不会出现安装的时候第一磁盘是U盘的情况(实机测试过),请放心使用。
提醒:请勿在虚拟机下测试本安装方法,虚拟机测试一般会失败。
具体步骤:来自官网,中间有图片但不能复制,详见老毛桃官网(百度搜索)
1、先使用老毛桃U盘启动盘制作工具制作完U盘启动。
2、找到Windows7系统的iso镜像,用UltraISO或者WinRAR打开Win7的iso镜像,然后提取/解压所有文件到你的U盘根目录。
3、最后在你的U盘里找到名为bootmgr的文件,将bootmgr重命名为win7mgr。
4、用U盘启动电脑,选择菜单11,然后选择菜单2直接安装Win7 *** 作系统。
后面的步骤和用光盘安装没有太大区别,当安装过程自动重启的时候拔掉U盘就可以继续安装了。
第二类方法:
进PE利用虚拟光驱或硬盘安装工具进行安装
简要步骤:进入启动菜单11,然后选择菜单1,进入PE。
方法1、利用虚拟光驱加载win7系统的ISO镜像,然后打开虚拟光驱,直接双击setup.exe进行安装。(老毛桃采用独创的方法解决了在PE下安装原版Win7出现的无法创建系统分区的问题)
方法2、从Win7安装盘sources目录下提取install.wim放入U盘或硬盘,然后启动U盘进PE,利用NT6安装工具找到提取自ISO里的install.wim进行安装。
以下三种Win7安装工具均可!
方法3、与方法2类似,直接在PE里利用虚拟光驱加载Win7的ISO安装文件,然后利用NT6安装工具等软件进行安装。
或者
注:以上安装方法除了第二类中的方法1之外所有的方法均可适用于64位win7或者win8系统的安装。
欢迎分享,转载请注明来源:内存溢出

 微信扫一扫
微信扫一扫
 支付宝扫一扫
支付宝扫一扫
评论列表(0条)